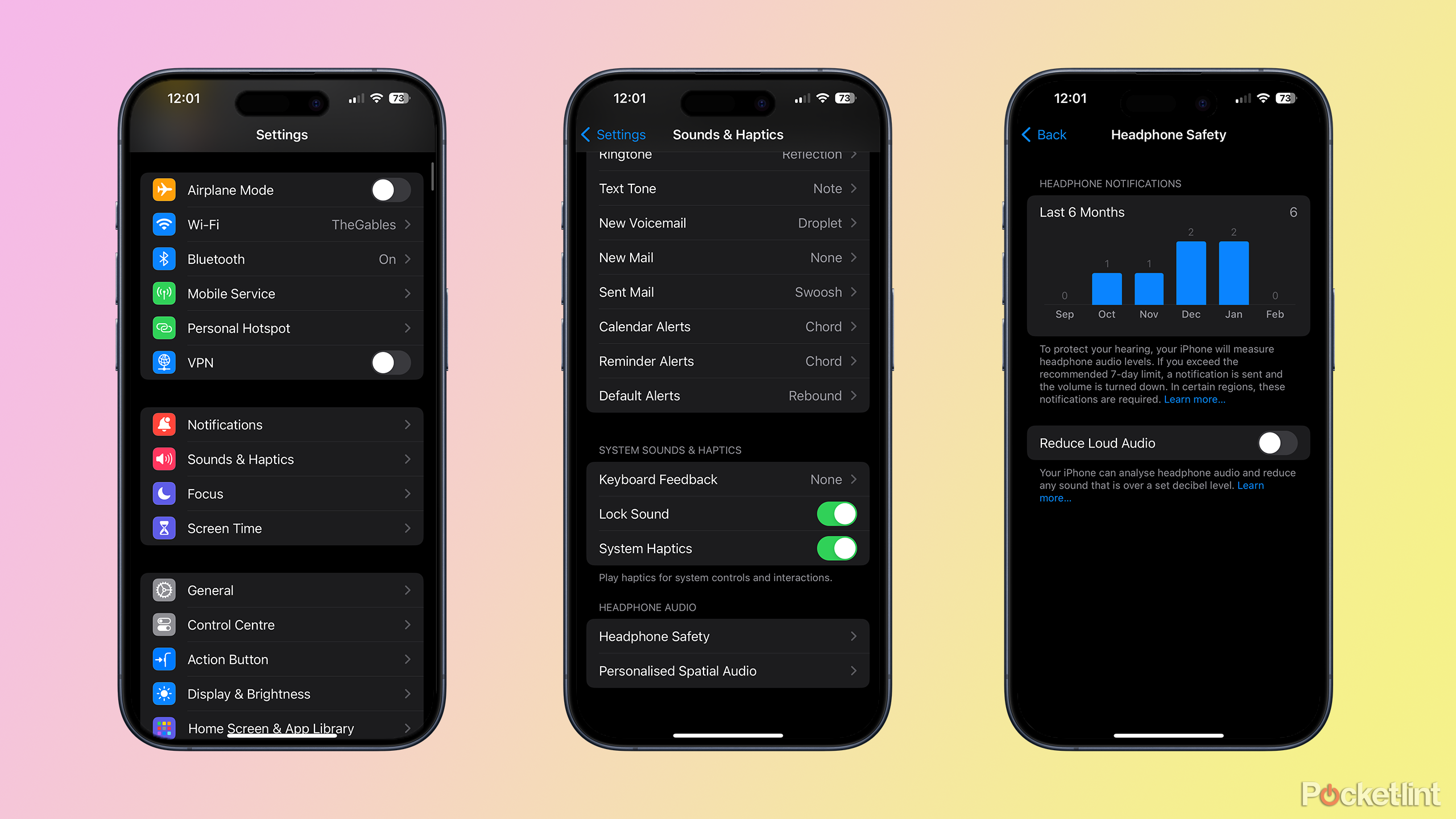Key Takeaways
- Apple devices monitor headphone volume and duration to protect your hearing. You may receive notifications to turn down the volume if it reaches potentially damaging levels.
- You can view your headphone notification history and volume levels in the Settings app and the Health app on your iPhone.
- If you’re worried about listening to music at unsafe levels, you can set a maximum limit for your headphones on both your iPhone and Apple Watch. You can also turn off headphone notifications if you prefer.
Every self-respecting parent has told their kids to turn their music down at some point, with the justification that listening to music too loud may make them deaf. The trouble is, we then suggest they put their headphones on, which can make things even worse. Listening to loud music on your headphones for prolonged periods can cause lasting damage to your hearing.
Apple is aware of this and has some measures in place to reduce the risk of you causing any lasting damage to your ears. If the combination of your volume levels and listening time have been too high over the previous week, your iPhone or Apple Watch will pop up with a notification informing you of the fact.
Tired of your noisy iPhone? Here’s how to tame your alerts and notifications
From completely disabling alerts to tailoring your phone’s notification settings using Focus modes, you have plenty of options to silence your iPhone.
What are these notifications, what do they mean, and can you turn them off? Here’s all you need to know about Apple headphone safety notifications.
What are Apple headphone notifications?
When you’re listening to your AirPods or other headphones using your iPhone or Apple Watch, you may receive a notification advising you to turn down the volume. Your Apple device monitors the volume of your headphones as well as how long you’re listening to them. If the combination of volume and duration reaches the point where there is potential to cause damage to your hearing, or the volume level gets too high, you’ll receive a notification on your iPhone or Apple Watch.
For example, if your average headphone volume over the last seven days has exceeded 80dB for 40 hours or more, you’ll receive a notification. If the average volume level has been higher, you’ll receive a notification after a shorter duration. My most recent notification was because my average sound level had averaged 89dB for more than five hours over the last seven days.

Best AirPods alternatives: Audiophile approved
AirPods aren’t the only wireless earbuds with easy UI, Apple compatibility, and a sleek form factor. Here are some of our favorites.
You can choose to turn down the volume or dismiss the notification and leave the volume as is. However, the next time you connect your headphones, the volume level may be set to a lower level automatically, in order to try to protect your ears. If you wish, you can turn the volume back up again.
How to see your headphone notification history
You can see a quick overview of how many headphone notifications you’ve received within the settings on your iPhone. This gives a snapshot of your notifications and when they’ve occurred.
- Open the Settings app on your iPhone.
- Tap Sounds & Haptics.
- Scroll down and select Headphone Safety.
- You’ll see a chart of the last six months showing how many headphone safety notifications you’ve received each month.
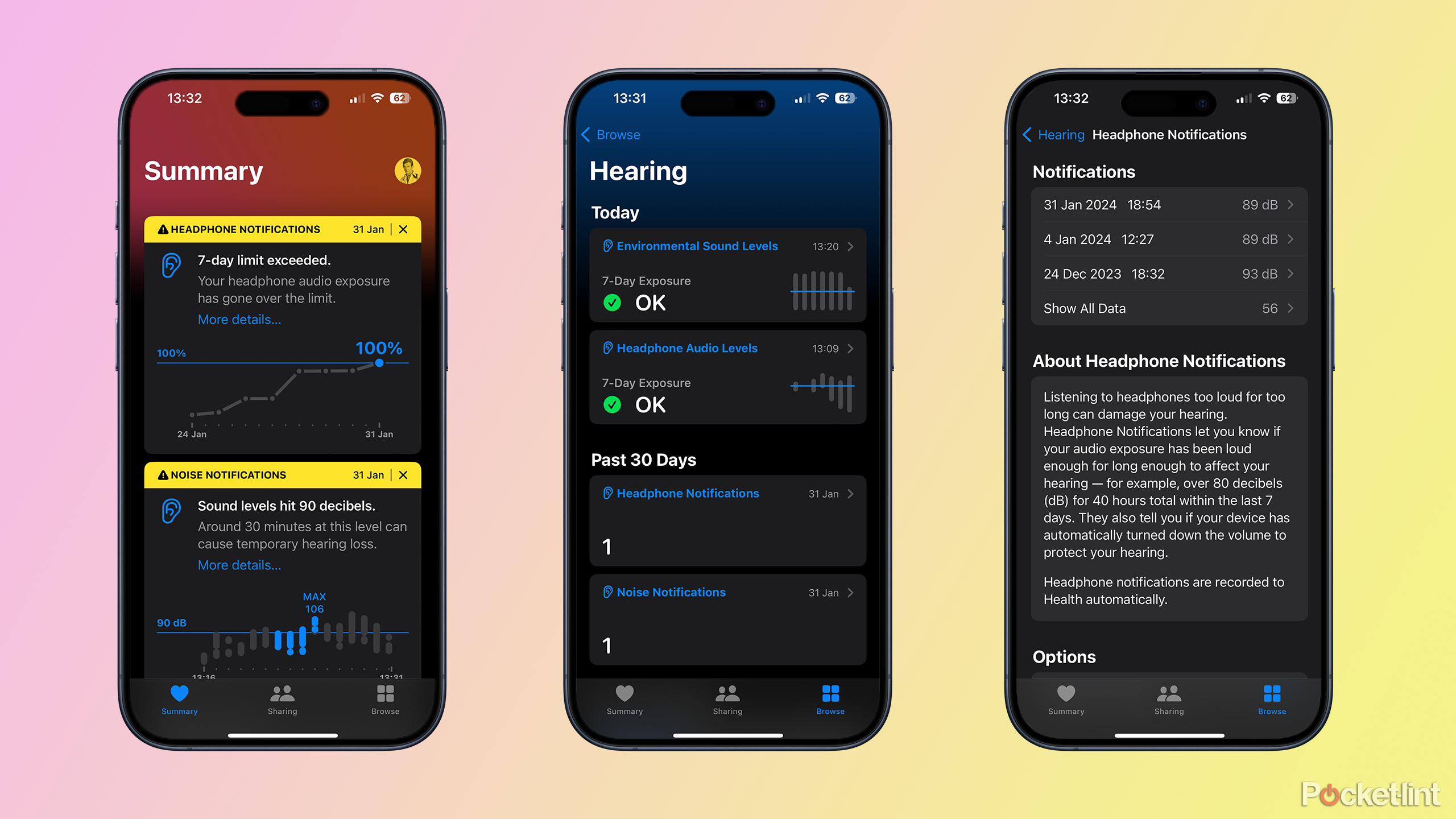
How to see your headphone volume levels in the Health app
If you want to see more details about your headphone notifications, you can find them in the Health app on your iPhone. The app provides a clearer picture of what was happening when you received your headphone safety notification.
- Open the Health app on your iPhone.
- If you’ve had any recent headphone safety notifications, you may see information about them at the top of your Summary screen.
- To see more details, tap the Browse tab at the bottom of the screen.
- Select Hearing.
- Tap Past 7 Days to see information about your headphone audio levels in the last week.
- Tap Headphone Notifications to see information about any headphone notifications you’ve received.
- You can see a list of all notifications from the past 30 days or tap Show All Data to your entire history.
- Tapping a specific notification shows you the start and end times for the seven-day period, the source device, the average sound level over that time, and the total listening duration.
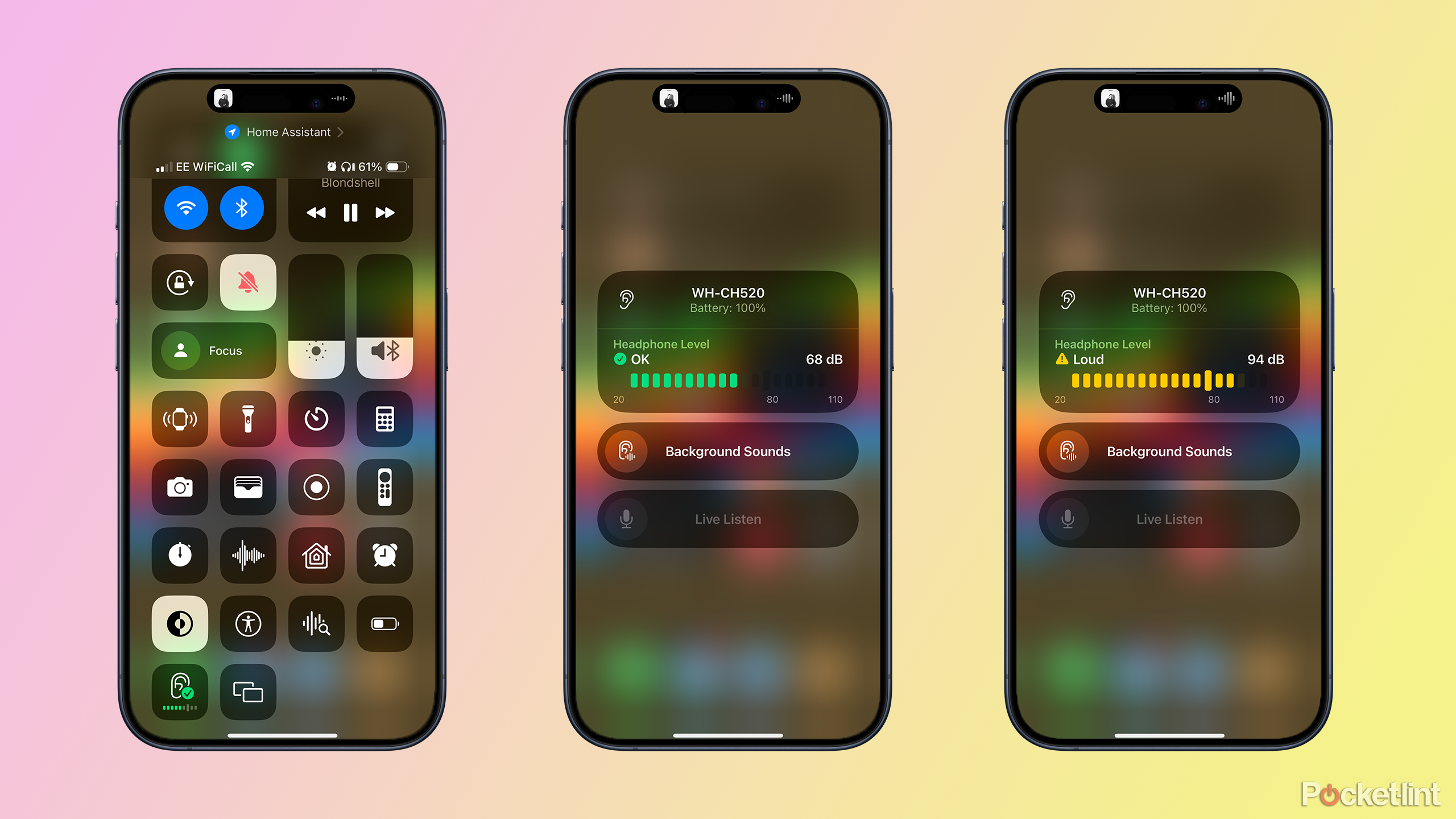
How to see your headphone volume levels while you’re listening
If you’re worried that your headphones may be too loud when you’re listening to them, you can use your iPhone or Apple Watch to show you the current volume level. You also get a visual indication of whether the current volume level is OK or Loud.
- Play some music, video, or other audio on your iPhone or Apple Watch.
- On iPhone, swipe down from the top-right corner of your screen to open the Control Center.
- On Apple Watch, press the side button to open the Control Center.
- Tap the Ear icon. You may need to scroll down to see this in the Control Center.
- You’ll see a graphic showing the current headphone level, and the current decibel level.
- If the graphic is green and reads OK then the volume level is safe.
- If the graphic is yellow and reads Loud then the volume level is too high to listen to for prolonged periods. You should turn the volume down.
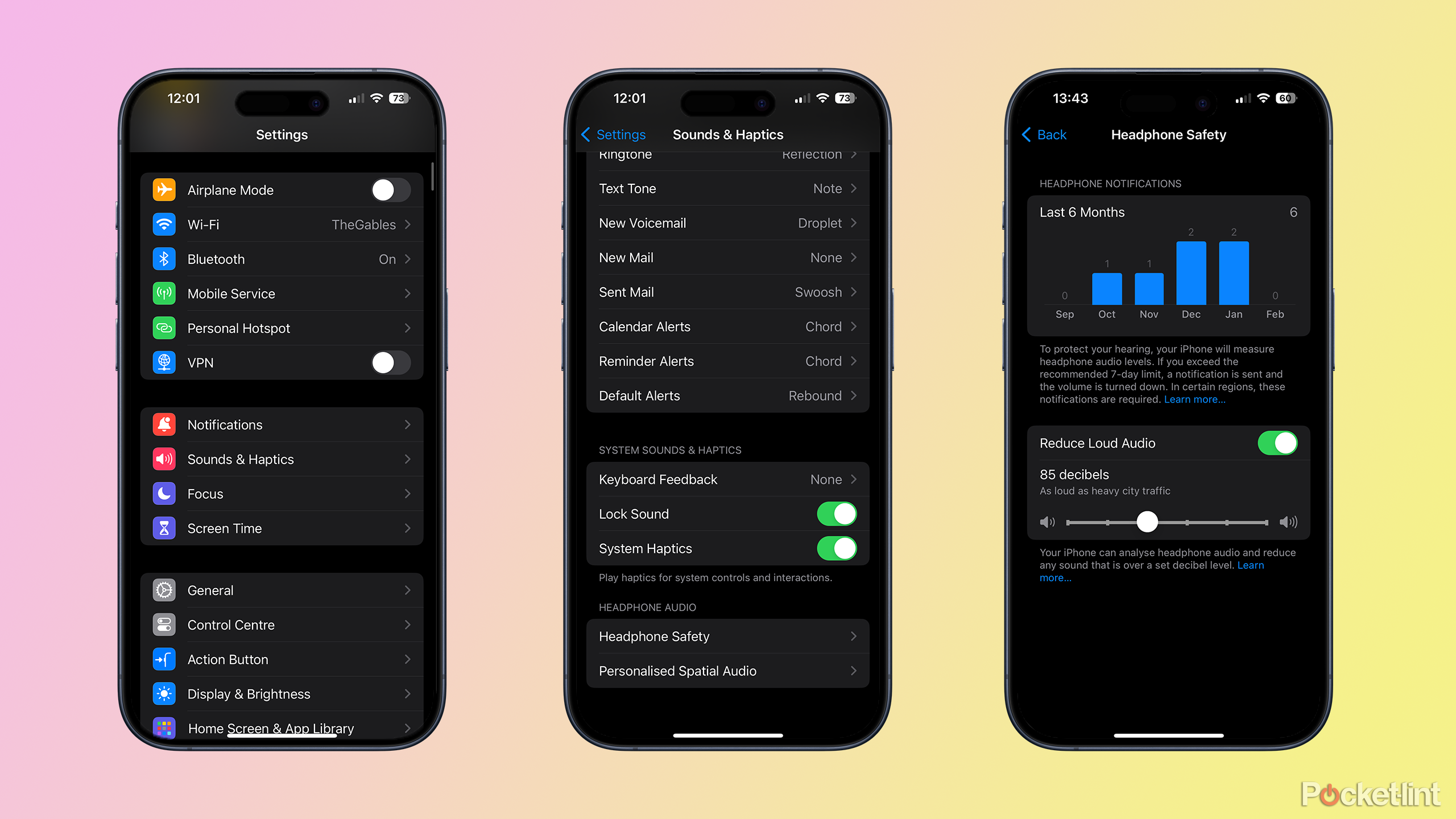
How to set a maximum limit for your headphones on iPhone
If you’re worried that you might be listening to your music at levels that aren’t safe for your hearing, you can set a maximum limit in your iPhone settings. This will stop the audio from your iPhone going above the level that you set. If you try to increase the volume beyond this point, it won’t get any louder.
- Open the Settings app on your iPhone.
- Select Sounds & Haptics.
- Scroll down and select Headphone Safety.
- Toggle Reduce Loud Audio on and use the slider to set your maximum level.
- The slider has useful examples to help you pick a level. For example, 80dB is described as ‘as loud as a noisy restaurant’ and 100dB is ‘as loud as an ambulance siren’.
- If you ever want to remove the restriction, return to the Headphone Safety settings and toggle Reduce Loud Audio off.
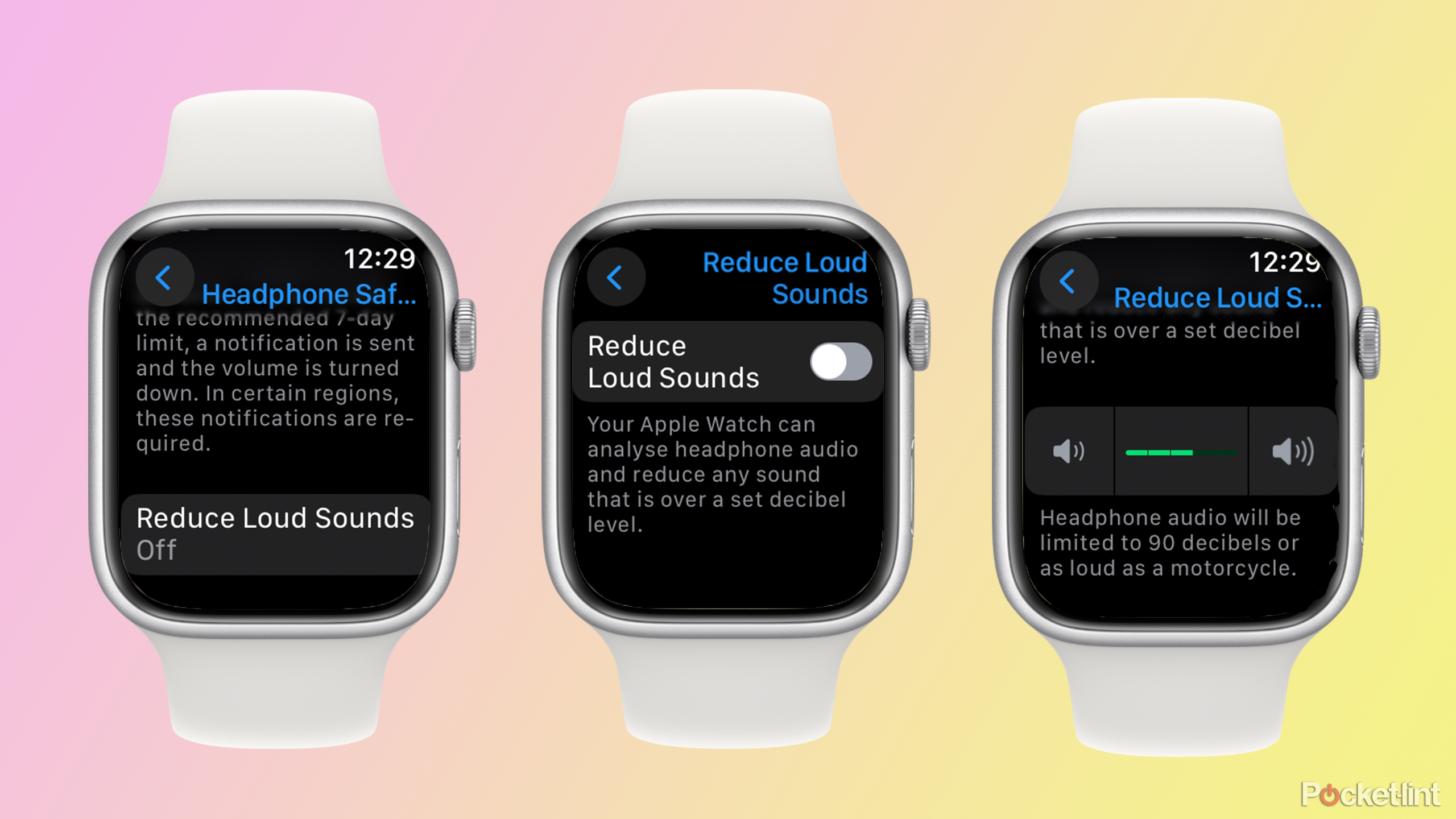
How to set a maximum limit for your headphones on Apple Watch
If you listen to music from your Apple Watch, you can also set a maximum limit for audio on that device, too. The options that you choose for your iPhone and Apple Watch are independent; turning the option on one device doesn’t affect the other.
- Open the Settings app on your Apple Watch.
- Select Sounds & Haptics.
- Scroll down and tap Headphone Safety.
- Scroll to the bottom and tap Reduce Loud Sounds.
- Toggle Reduce Loud Sounds on.
- Use the Volume Up and Volume Down icons to set your limit.
- The maximum level for your audio will now be restricted to the limit you set.
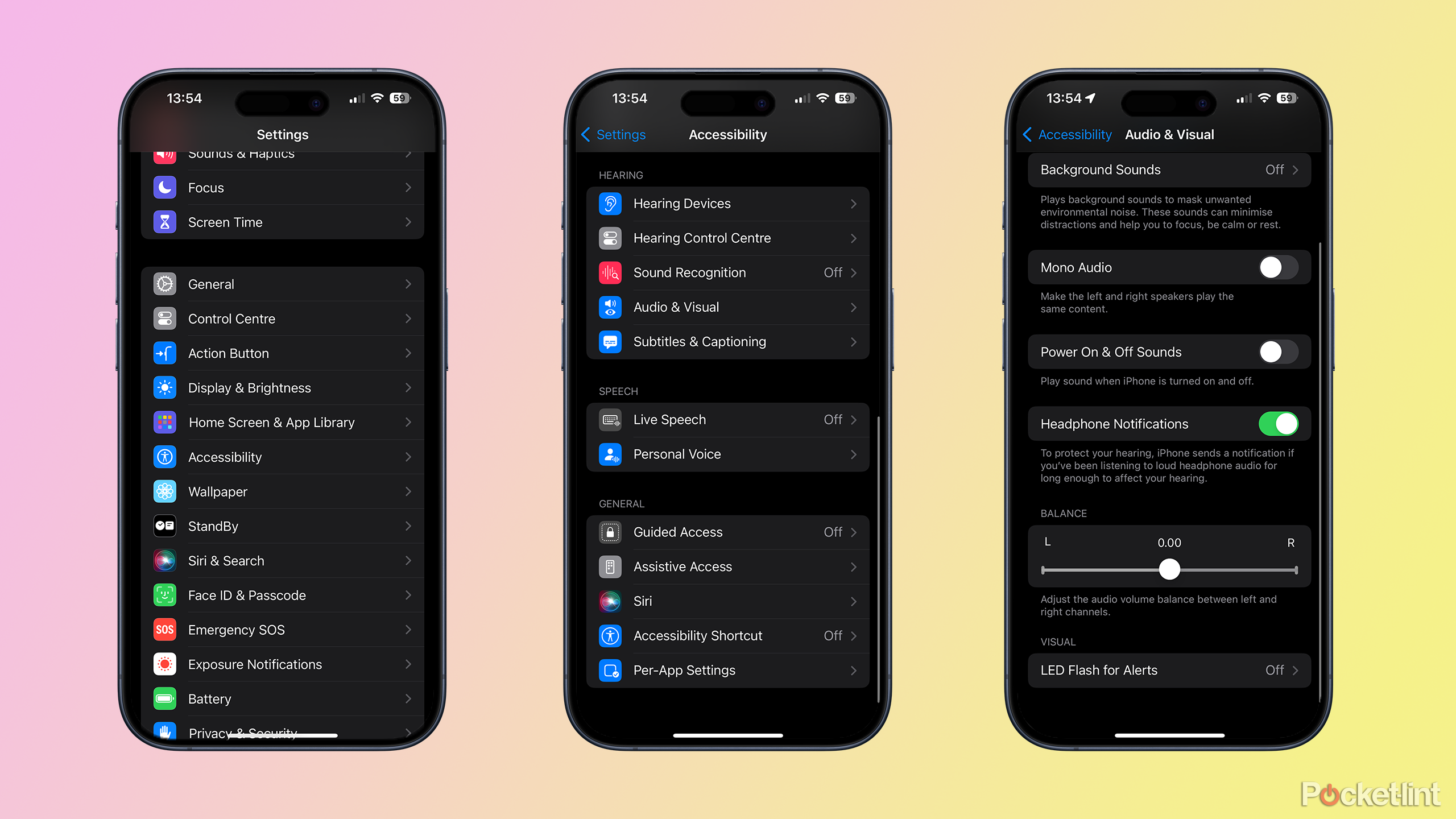
How to turn off headphone notifications on iPhone
If you’re getting headphone safety notifications often, and you’re certain that you’re listening to music at levels that won’t damage your hearing, then you can turn the notifications off. The settings are a little hard to find; they are not in the Headphone Safety settings where you might expect them to be.

These 3 features would make the Samsung Galaxy Buds 3 my go-to earbuds
If the forthcoming Galaxy Buds 3 feature a better IP rating and these two other futuristic upgrades, I’m sold.
- Open the Settings app on your iPhone.
- Scroll down and tap Accessibility.
- Scroll down and select Audio & Visual under the Hearing options.
- Toggle Headphone Notifications off.
- You’ll see a pop-up informing you of the risks of turning these notifications off. Tap Turn Off to confirm your decision.
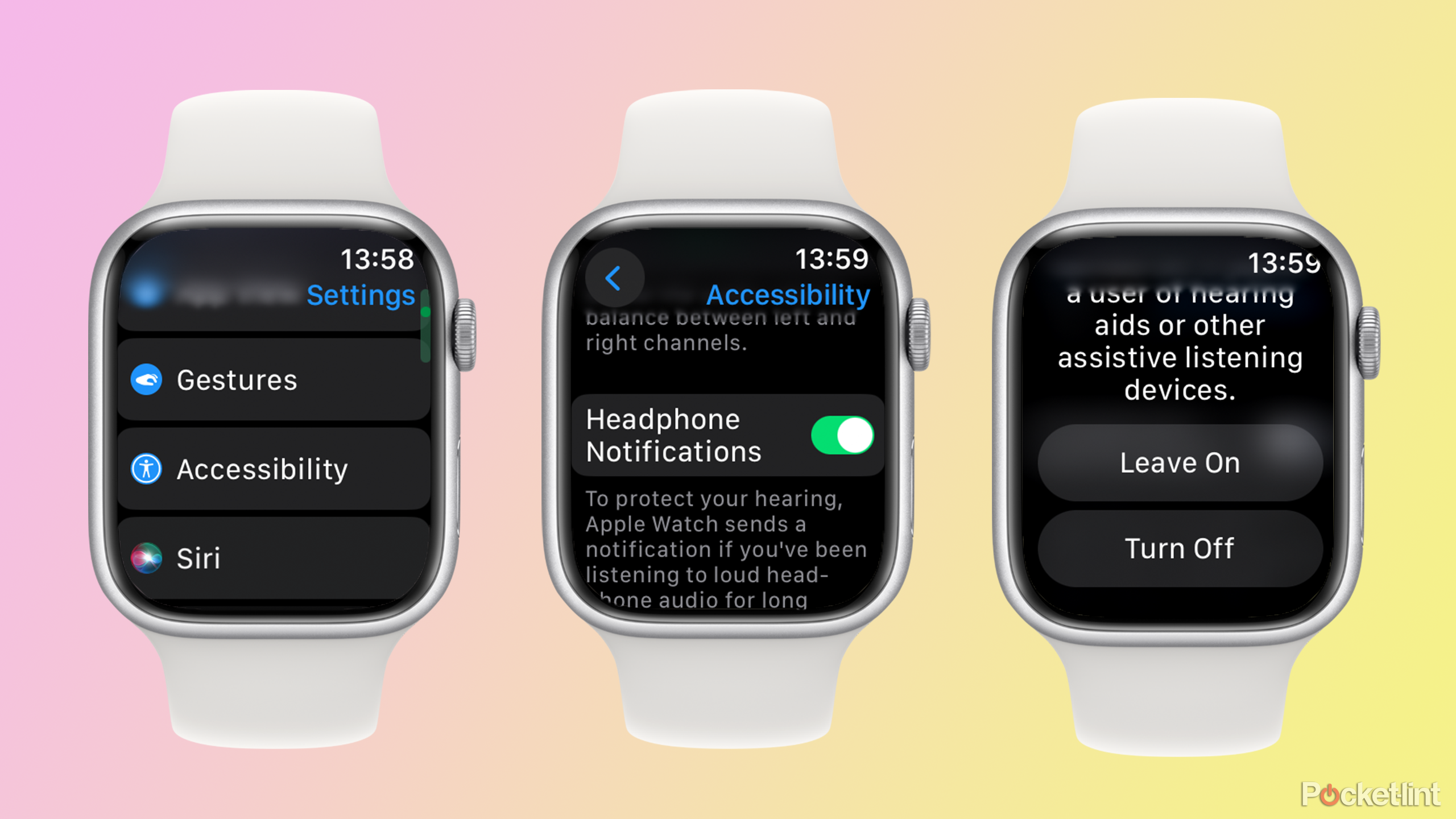
How to turn off headphone notifications on Apple Watch
On the Apple Watch, the toggle for headphone safety notifications is also hidden away in the Accessibility settings.
- Open Settings on your Apple Watch.
- Scroll down and tap Accessibility.
- Scroll almost to the bottom and toggle Headphone Notifications off.
- Tap Turn Off to confirm your decision.
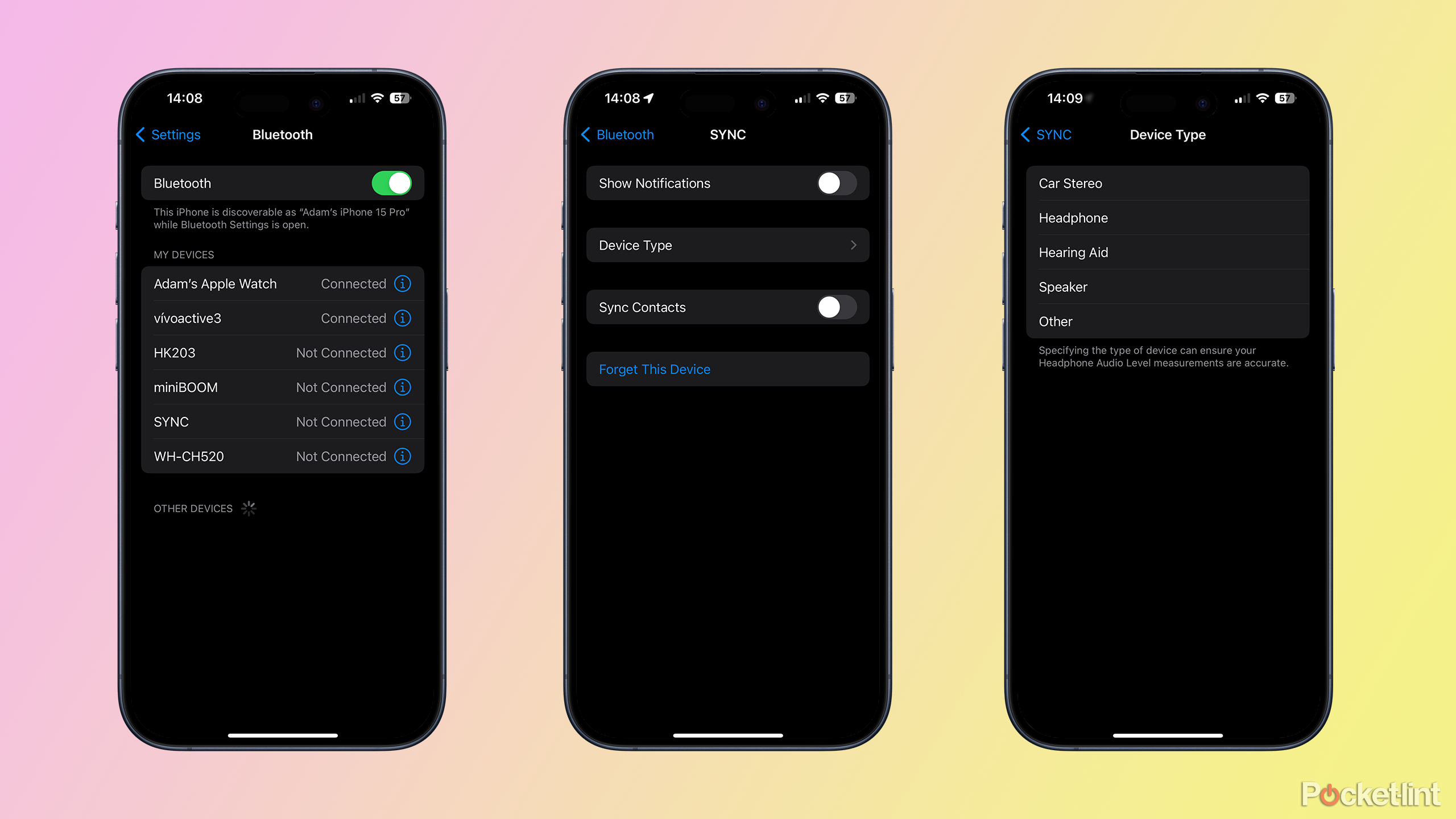
How to improve your headphone audio exposure notifications
Sometimes the reason that you’re getting so many headphone safety notifications is that you’re using another device such as a Bluetooth speaker or a car radio to play your audio. If your iPhone thinks this device is a set of headphones, it may mean that you get a lot of unnecessary notifications. You can solve this by specifying the types of devices that you’re using in the Bluetooth settings.
- Open the Settings app on your iPhone.
- Tap Bluetooth.
- Tap the i icon for one of your devices.
- Select Device Type.
- Choose the type of device from Car Stereo, Headphone, Hearing Aid, Speaker, or Other.
Trending Products

Cooler Master MasterBox Q300L Micro-ATX Tower with Magnetic Design Dust Filter, Transparent Acrylic Side Panel, Adjustable I/O & Fully Ventilated Airflow, Black (MCB-Q300L-KANN-S00)

ASUS TUF Gaming GT301 ZAKU II Edition ATX mid-Tower Compact case with Tempered Glass Side Panel, Honeycomb Front Panel, 120mm Aura Addressable RGB Fan, Headphone Hanger,360mm Radiator, Gundam Edition

ASUS TUF Gaming GT501 Mid-Tower Computer Case for up to EATX Motherboards with USB 3.0 Front Panel Cases GT501/GRY/WITH Handle

be quiet! Pure Base 500DX ATX Mid Tower PC case | ARGB | 3 Pre-Installed Pure Wings 2 Fans | Tempered Glass Window | Black | BGW37

ASUS ROG Strix Helios GX601 White Edition RGB Mid-Tower Computer Case for ATX/EATX Motherboards with tempered glass, aluminum frame, GPU braces, 420mm radiator support and Aura Sync