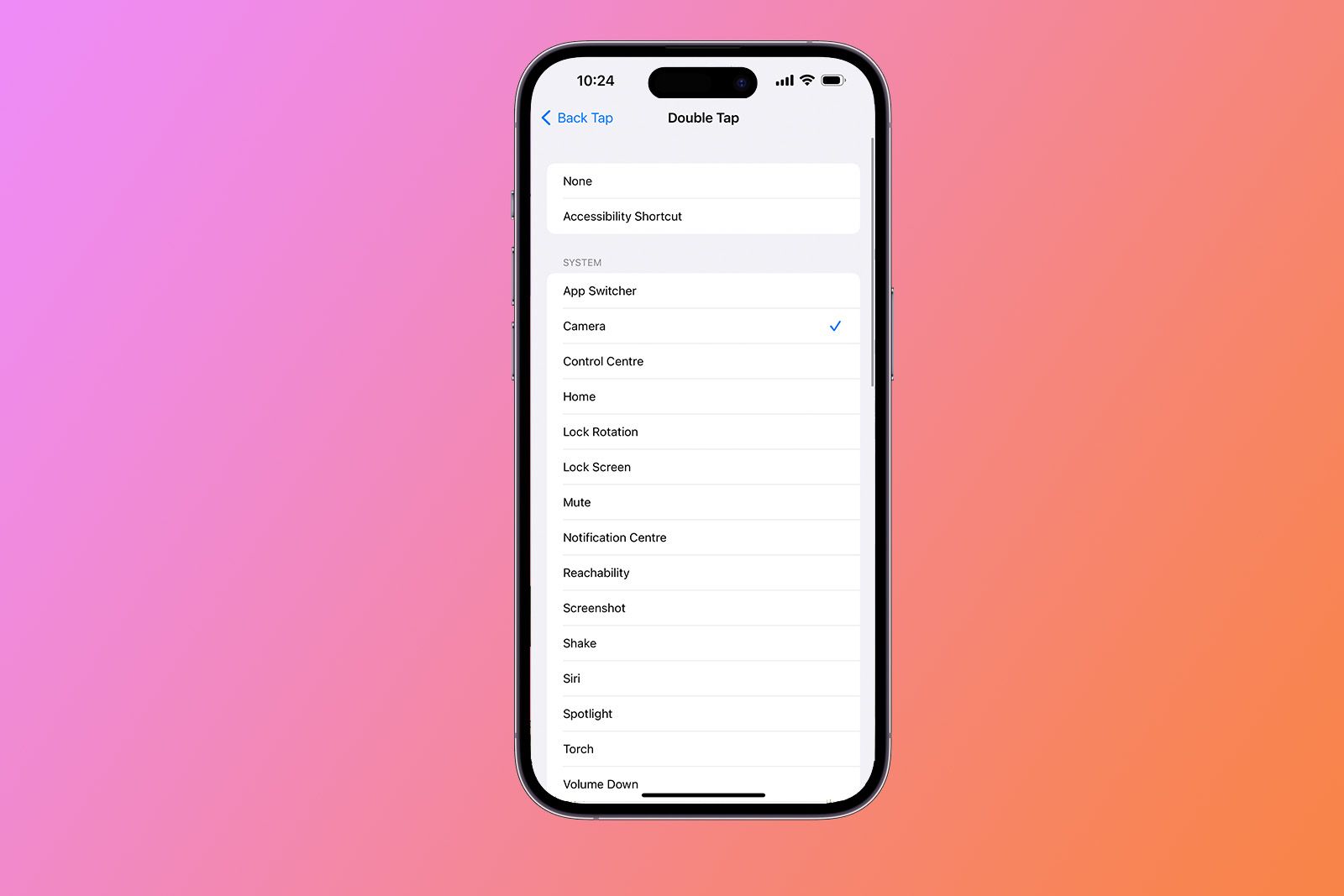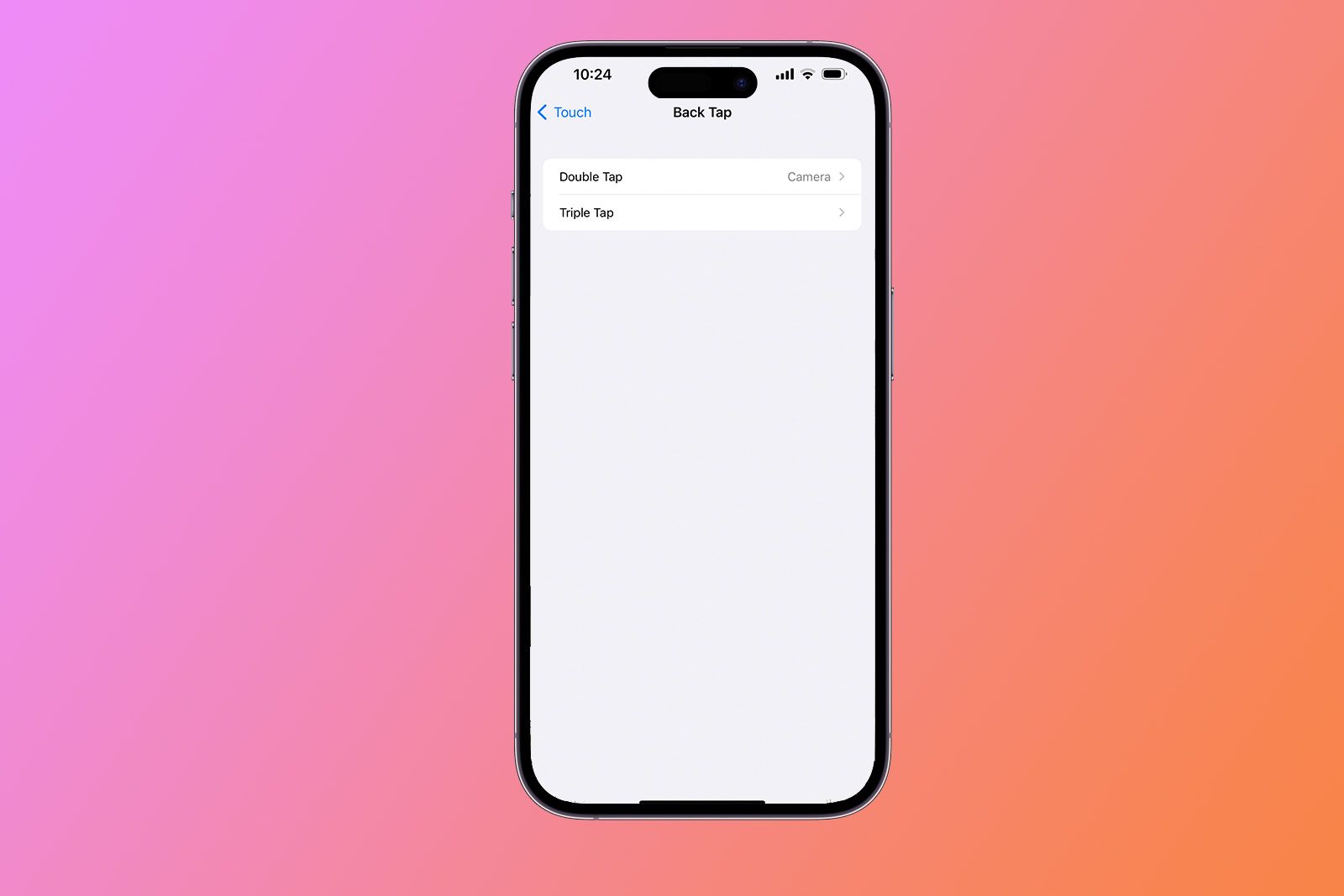There are a number of clever features built into Apple’s iOS software – some of which you will find in our iPhone tips and tricks guide – but a feature called Back Tap is one of our absolute favourites. We love it so much, we felt it deserved its own explainer. It isn’t just because it’s a hidden gem that we like it so much though. One of the best things about Back Tap is that you don’t need one of the latest iPhone models to be able to take advantage of it.
Back Tap turns the Apple logo on the back of your iPhone into a secret button. Yes really. You can program the logo to take a screenshot when you double tap it and launch Shazam when you triple tap it, for example, or you can set up a Siri Shortcut to use as the double and triple tap, such as call your partner. For those with the iPhone 15 Pro models, the Action Button can replicate many of the Back Tap features so you might find you don’t need or want both, or you can choose to have two special buttons to access your favourite features, whether it’s opening an app or making a call.
Back Tap is not on by default but it’s easy enough to turn on and set up. Here’s what you can make the Apple logo secret button do and how to set up Back Tap.
Pocket-lint
What is Back Tap and what options are there?
The feature that turns the Apple logo on the back of your iPhone into a secret button is called Back Tap. It is hidden within the Accessibility settings of your iPhone and it is switched off by default. If you turn it on, you can choose a number of options to happen when you double tap or triple tap the logo on the back of your iPhone.
The standard options available for both double tap and triple tap are:
- None
- Accessibility Shortcut
- App Switcher
- Camera
- Control Centre
- Home
- Lock Rotation
- Lock Screen
- Notification Centre
- Reachability
- Screenshot
- Shake
- Siri
- Spotlight
- Torch
- Volume Down
- Volume Up
- Apple Watch Mirroring
- Assistive Touch
- Background Sounds
- Classic Invert
- Colour Filters
- Control Nearby Devices
- Detection Mode
- Dim Flashing Lights
- Live Speech
- Magnifier
- Smart Invert
- Speak Screen
- VoiceOver
- Zoom
- Zoom Controller
- Scroll Down
- Scroll Up
There are also Siri Shortcuts at the bottom of the list of options. If you have created Siri Shortcuts, they will appear here. If you haven’t, you can create a Siri Shortcut, such as Send a WhatsApp message to your partner, show your News Today feed, or call your bestie for example. You can also use Siri Shortcuts to open an app, among plenty of other things. If you’re stuck for ideas, then our Siri Shortcuts tips and tricks may be able to help you. You’ll then be able to use any of the Shortcuts you create as an option for double tapping or triple tapping the Apple logo.
How to setup the Apple logo as a secret button
To turn the Apple logo on the back of your iPhone into a secret button when you double tap or triple tap it, follow the steps below:
- Open Settings on your iPhone
- Tap on Accessibility
- Tap on Touch
- Tap on Back Tap at the bottom
- Tap on Double Tap
- Select the shortcut you want to happen when you double tap the Apple logo
- Tap on Back Tap at the top of your screen
- Tap on Triple Tap
- Select the shortcut you want to happen when you triple tap the Apple logo
Pocket-lint
How to use the Apple logo as a secret button
Once you have setup Back Tap, using the feature is very easy. You just double tap or triple tap the back of your iPhone around where the Apple logo is. It works even when you have a case on in our experience, though we haven’t tried it with all cases of course.
You don’t need to push the logo, just double or triple tap the logo with your finger and the shortcut you have selected for that action will happen straight away, whether a call or a screenshot.
Note: If you have a case on, you may just need to make a note where the Apple logo is on your device. For the iPhone 11, 12 models, iPhone 13 models, iPhone 14 models and iPhone 15 models, it is in the middle of the rear for example, while on the iPhone XR, it is above the middle in the top third. Back Tap should work when you tap anywhere on the back of your iPhone though.
Trending Products

Cooler Master MasterBox Q300L Micro-ATX Tower with Magnetic Design Dust Filter, Transparent Acrylic Side Panel, Adjustable I/O & Fully Ventilated Airflow, Black (MCB-Q300L-KANN-S00)

ASUS TUF Gaming GT301 ZAKU II Edition ATX mid-Tower Compact case with Tempered Glass Side Panel, Honeycomb Front Panel, 120mm Aura Addressable RGB Fan, Headphone Hanger,360mm Radiator, Gundam Edition

ASUS TUF Gaming GT501 Mid-Tower Computer Case for up to EATX Motherboards with USB 3.0 Front Panel Cases GT501/GRY/WITH Handle

be quiet! Pure Base 500DX ATX Mid Tower PC case | ARGB | 3 Pre-Installed Pure Wings 2 Fans | Tempered Glass Window | Black | BGW37

ASUS ROG Strix Helios GX601 White Edition RGB Mid-Tower Computer Case for ATX/EATX Motherboards with tempered glass, aluminum frame, GPU braces, 420mm radiator support and Aura Sync