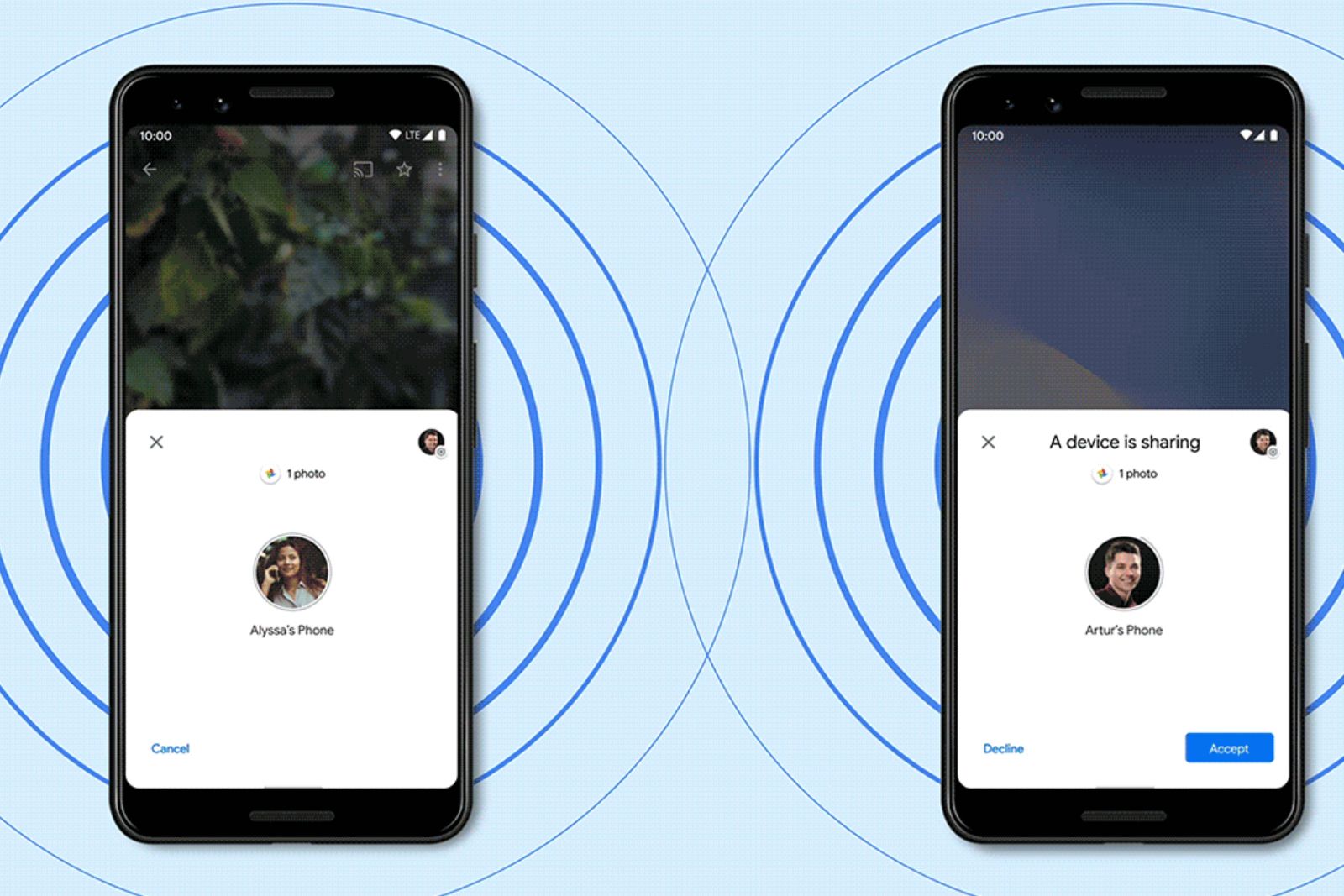Key Takeaways
- You can easily find and share your Wi-Fi password on an Android device running Android 10 or newer.
- To find your Wi-Fi password, go to Settings, select Network & internet, then Internet, and scroll to the desired network. You then go to the Share functionality and get to the sharing options.
- You can share your Wi-Fi password using a QR code or Nearby Share, or you can simply write it down.
If you’re like me, you need to input your Wi-Fi password somewhere quite often. If you get yourself a new gadget, it needs to connect to Wi-Fi. Your smart lights sometimes refuse to work and need to be reset, you need to connect them to your Wi-Fi again. If a friend comes over and wants to use your network, you need to give them your Wi-Fi password.
Of course, I’m one of the millions who didn’t bother changing the password that came as default on my home router. It’s quite long, and has a lot of different characters, letters, numbers and special signs – every mark of a good password. But, unfortunately, it is also hard to remember, and you cannot even use a password manager to auto-fill it.
So, each time you want to connect something to your network, you have to go to your router, turn it around and get the password from the sticker beneath the device. Or do you?
What is Google Nearby Share and how do I use it?
Google Nearby Share allows Android users to quickly share content with each other, like Apple AirDrop for iOS. Here’s how it works and how to use it.
It turns out that all these gymnastics are completely unnecessary if you have an Android device at hand. In just a few taps, you can see your Wi-Fi password and easily share it with anyone, making the whole process that much easier and less bothersome. Here’s how to avoid getting up from the couch and easily find your Wi-Fi password on Android!
How to find your Wi-Fi password on your Android phone or tablet
While finding a password to a Wi-Fi network on your phone is incredibly easy, you have to keep in mind that your phone has to meet certain conditions for it to be possible.
Requirements
First, you need to have connected to the Wi-Fi you want to share before with that particular device. You need the details of the Wi-Fi saved in order to be able to share them. The second requirement is the operating system version. The following method only works if your phone is running Android 10 or newer. It shouldn’t be that high a bar – Android 10 came out more than four years ago.
Locate your Wi-Fi password in saved networks
If you’re good to go with the above two requirements, here’s how to find a Wi-Fi password on Android:
- Open the Settings on your device. The way to do it regardless of your device’s manufacturer is to go to your application tray and search for Settings or look for an app with a cog icon called Settings.
- In Settings, tap on Network & internet. The layout might be different depending on your device, and whether it’s a phone or a tablet, but the options will be the same for each step.
- Select Internet.
- Now you can scroll through your saved networks and pick the one you need a password for. Once you find it, tap on the gear icon next to its name.
- In the next menu, choose Share under a QR code icon.
- Confirm your identity with your PIN code or another authentication method.
- You’ll see a QR code that you can use to share your Wi-Fi with other devices. Alternatively, under the code, you’ll find the password spelled out for you.
Once again, the steps will be the same whether you’re using a phone or a tablet – only the layout of some of the menu options might differ a bit.
How to share your Wi-Fi password with others on Android
Once you get to your Wi-Fi password, the most classic way to share it is just to spell it out to someone, or just hand them the device so they can write it down. However, Android offers much faster and more convenient ways of doing that.
Share your Wi-Fi password using a QR code
The first modern way to share your Wi-Fi is by using a QR code displayed above the password. You can scan it with your phone, and it’ll automatically connect to the Wi-Fi network, without the need to write anything down. It’s a quick and easy way which eliminates all the struggles with rewriting the password, and makes it so much faster than looking for all the special symbols in your secure passphrase.
Share your Wi-Fi password using Nearby Share
Google/ Pocket-lint
Using the Share functionality in Android you can also share your password without even moving the two devices close to one another – provided they both are Android phones.
Below the QR code on the Share screen, you’ll see the option to use Nearby Share – Android’s answer to AirDrop. Just tap it, make sure the other device has Nearby Share enabled, and once it pops up on your screen, tap the name of the other phone or tablet to share your Wi-Fi with them. It’s probably the most convenient way to share your network password, but it does only work for Android devices.
Can you share your Wi-Fi password using an older Android device?
The methods for sharing your Wi-Fi password mentioned above are great and extremely convenient, but they do have one flaw: They only work for devices running Android 10 or newer. It’s not a huge deal, as Android 10 is already quite old. However, you might still have some older devices kicking around, running an older version, and they won’t be able to use the method above.

Best Android phone: Expert tested and reviewed
From the newest Google Pixel 8 Pro to the Galaxy Z Flip 5, the best Android phones offer great cameras, displays, and unique form factors.
Unfortunately, there is no easy way to share your Wi-Fi password from an Android device running Android 9 or older. You can do it by downloading some third-party apps, but it’s not something we’d recommend. Not only is it quite a risky thing to do, as this software might have some hidden, nefarious functionality, but it also requires root access to your phone, making it even more vulnerable.
So, if you have an older device, you’re much better off just biting the bullet and sticking to reading the sticker at the bottom of your router.
Trending Products

Cooler Master MasterBox Q300L Micro-ATX Tower with Magnetic Design Dust Filter, Transparent Acrylic Side Panel, Adjustable I/O & Fully Ventilated Airflow, Black (MCB-Q300L-KANN-S00)

ASUS TUF Gaming GT301 ZAKU II Edition ATX mid-Tower Compact case with Tempered Glass Side Panel, Honeycomb Front Panel, 120mm Aura Addressable RGB Fan, Headphone Hanger,360mm Radiator, Gundam Edition

ASUS TUF Gaming GT501 Mid-Tower Computer Case for up to EATX Motherboards with USB 3.0 Front Panel Cases GT501/GRY/WITH Handle

be quiet! Pure Base 500DX ATX Mid Tower PC case | ARGB | 3 Pre-Installed Pure Wings 2 Fans | Tempered Glass Window | Black | BGW37

ASUS ROG Strix Helios GX601 White Edition RGB Mid-Tower Computer Case for ATX/EATX Motherboards with tempered glass, aluminum frame, GPU braces, 420mm radiator support and Aura Sync