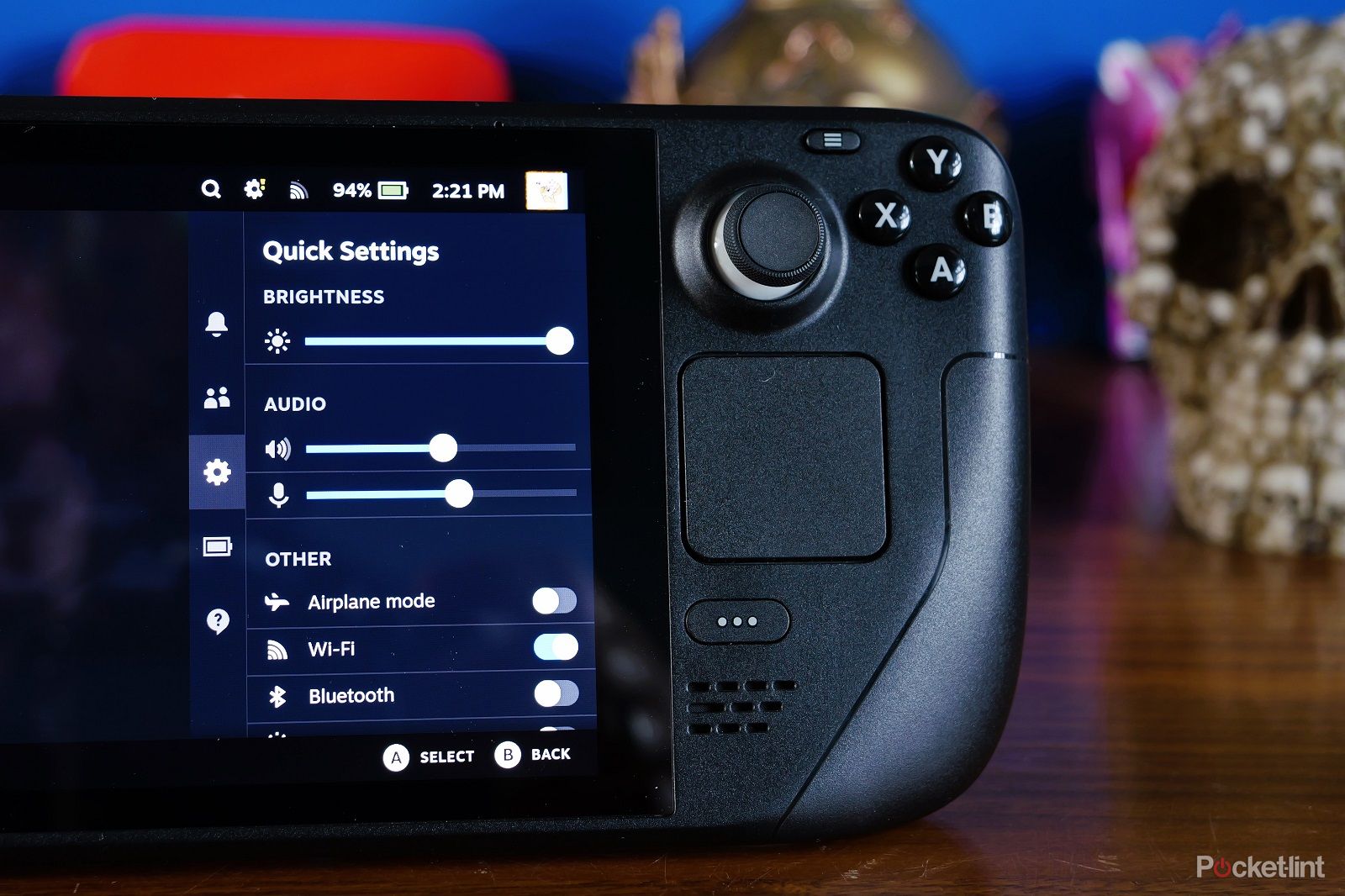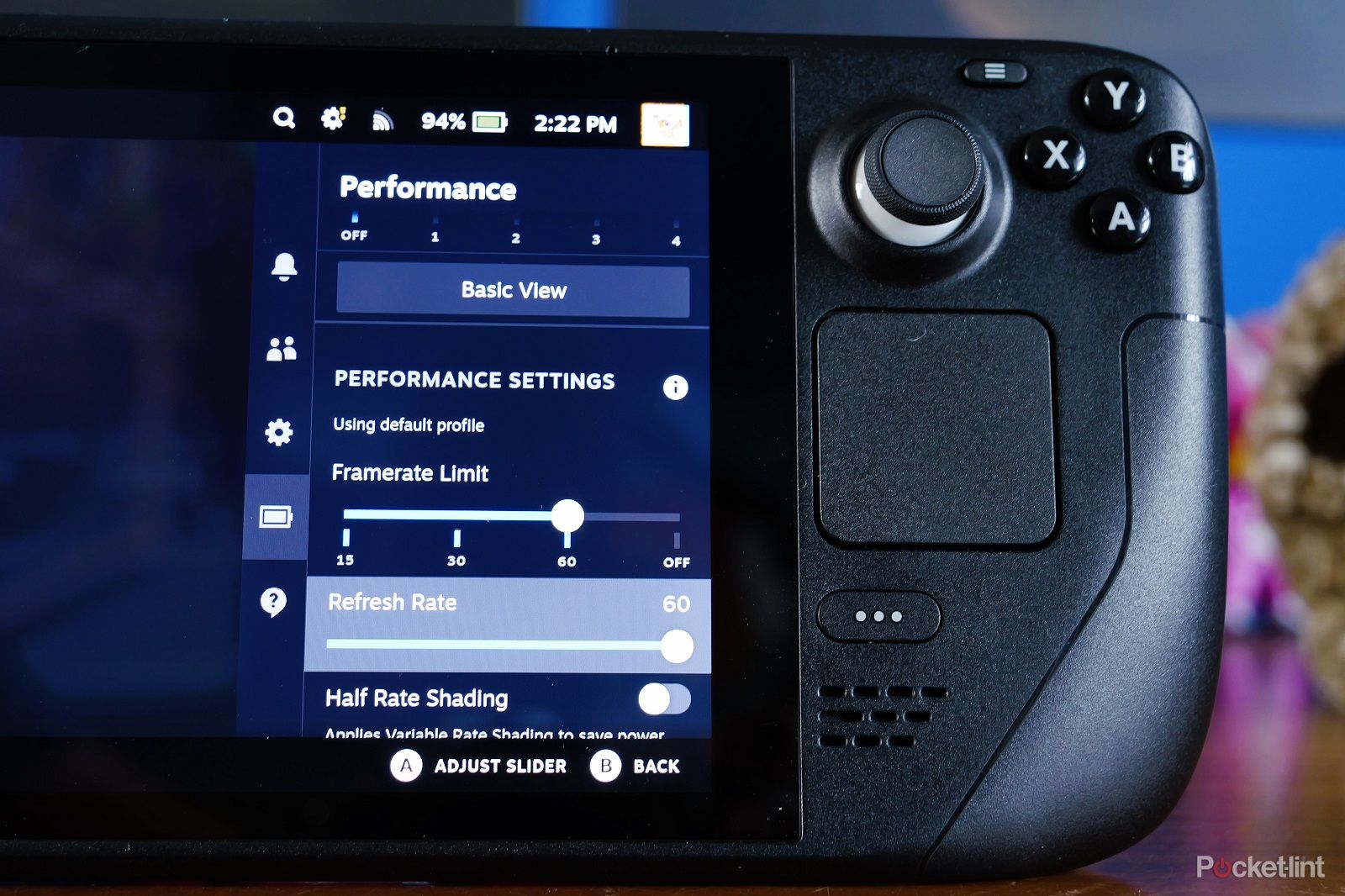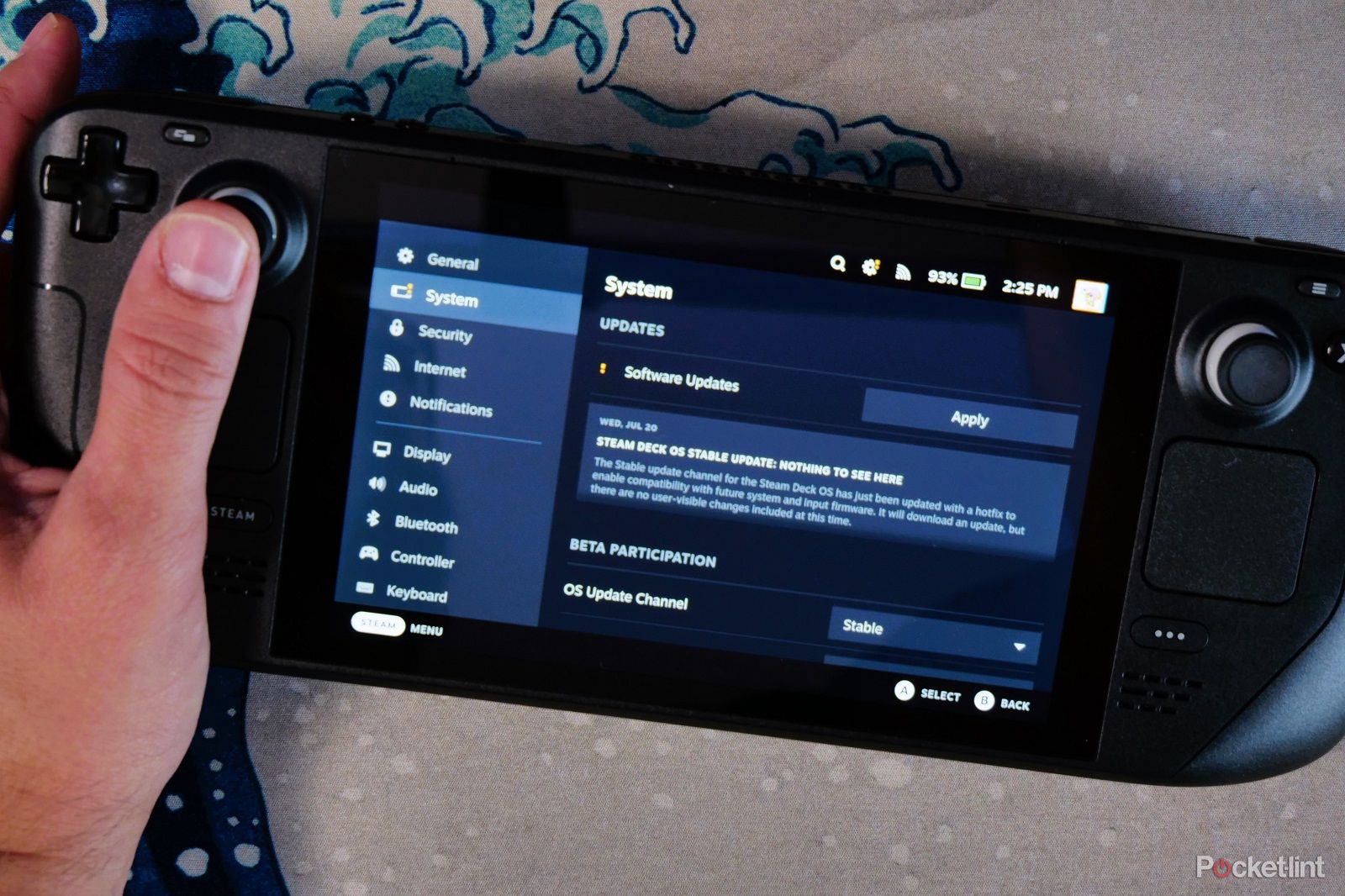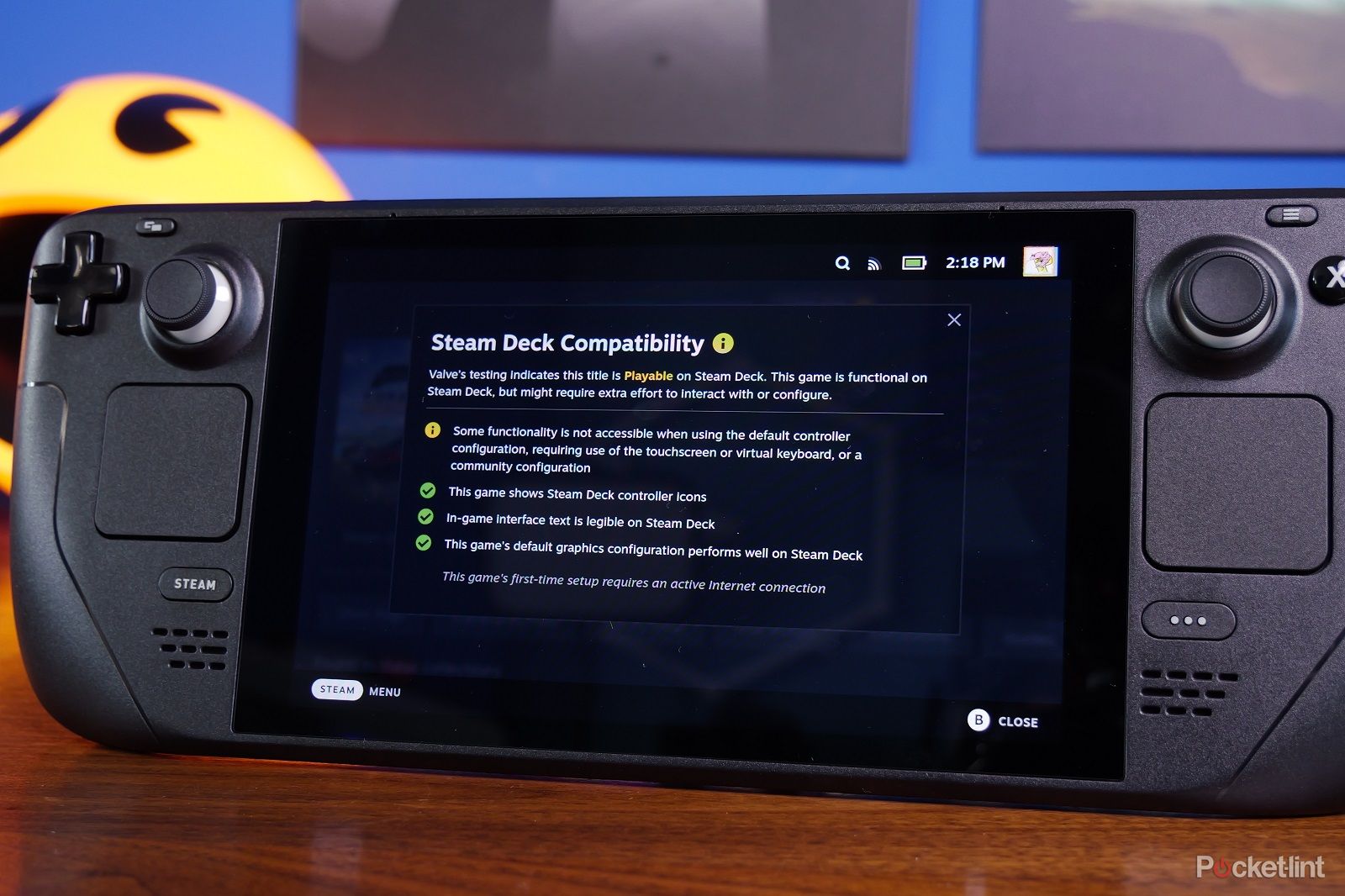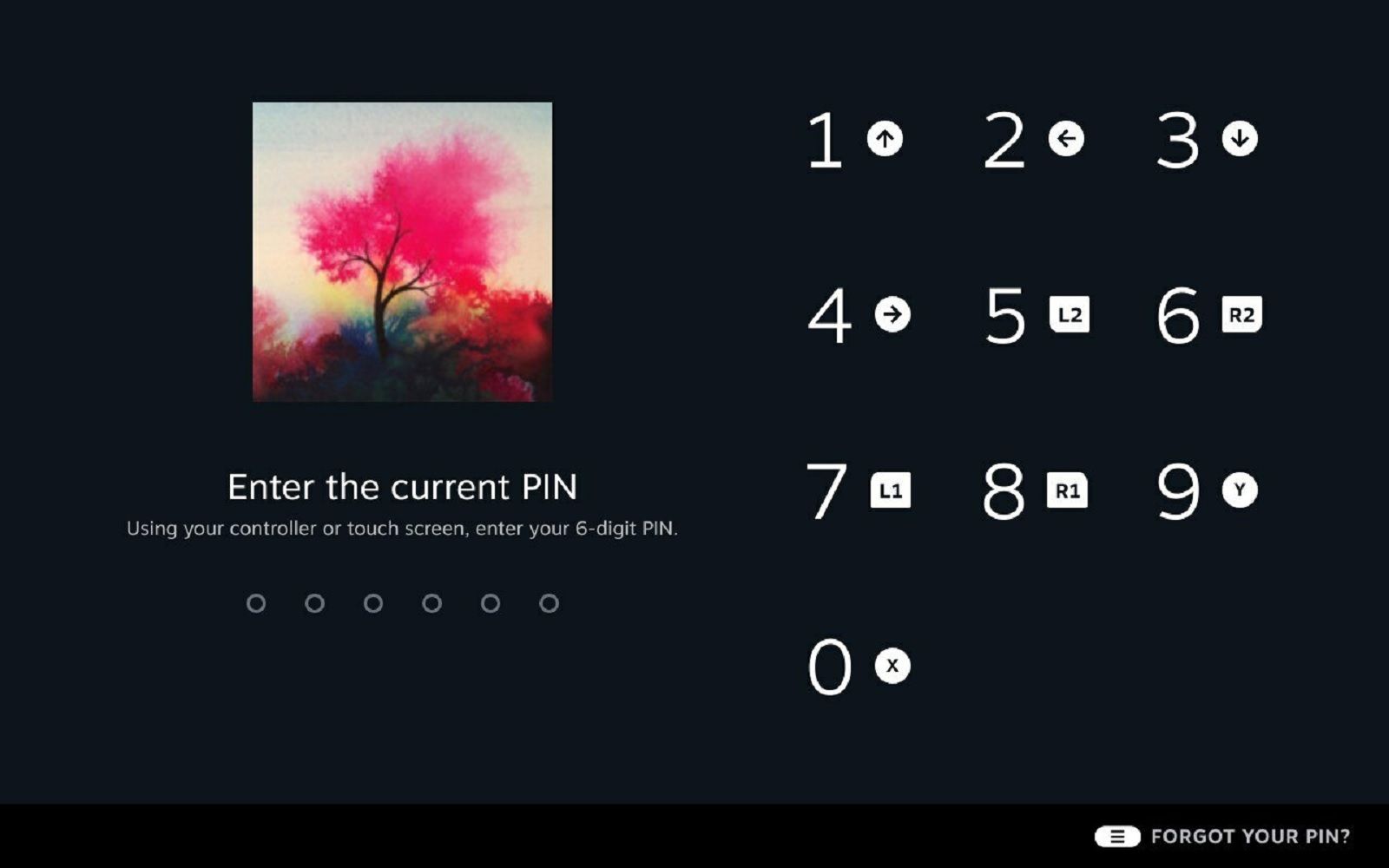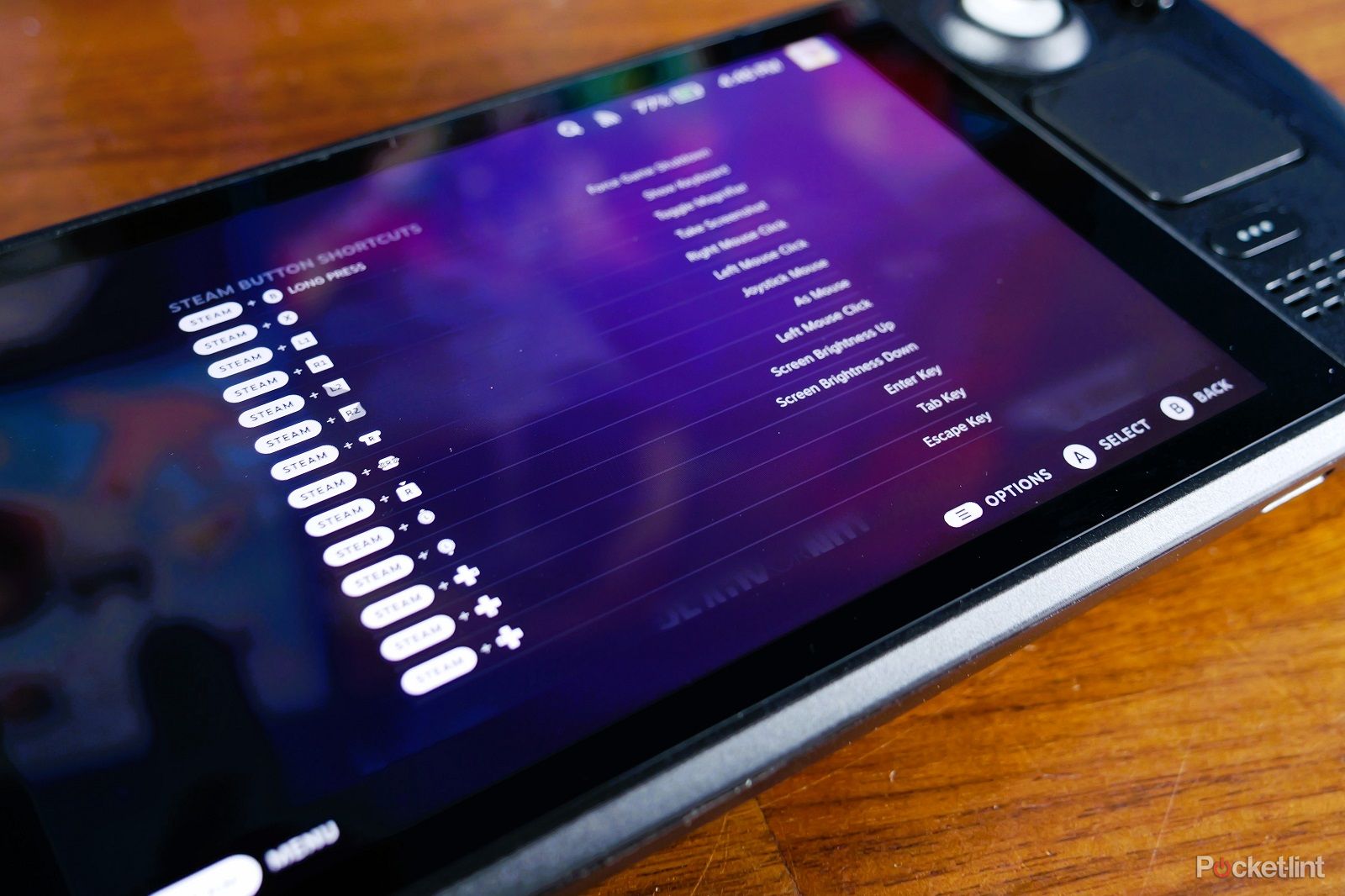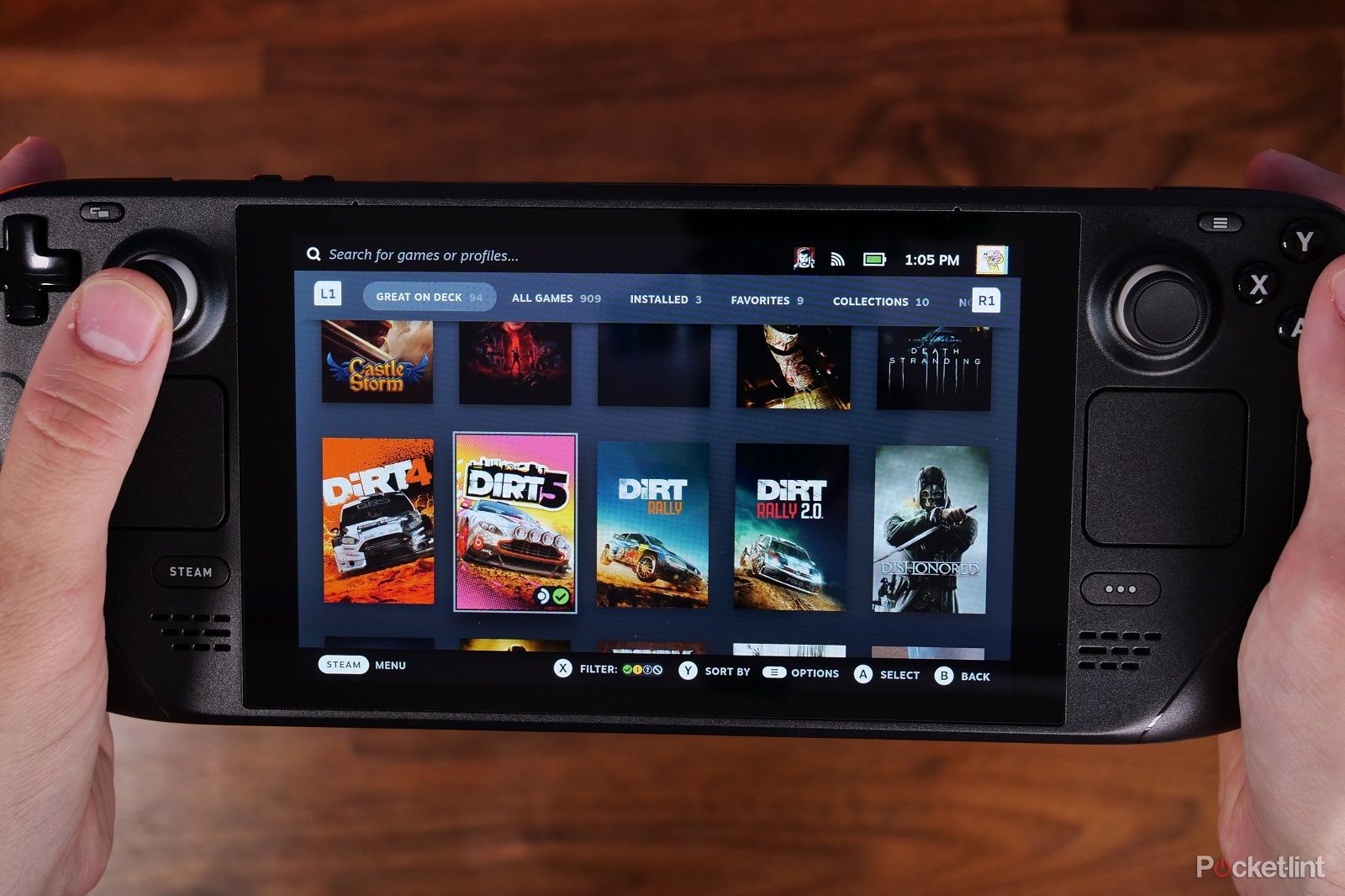Key Takeaways
- Get a microSD card to easily upgrade your Steam Deck’s storage and have access to more games without spending a lot of money. Consider the SanDisk 512GB Ultra microSDXC.
- Use Steam’s Remote Play functionality to stream games from your gaming PC to your Steam Deck, allowing you to save storage space and take advantage of your PC’s processing power for better performance.
- Adjust the screen brightness and tweak the performance settings of your Steam Deck to optimize battery life and enhance your gaming experience. Additionally, consider adjusting game graphics settings to accommodate the smaller screen size, or use Remote Play to play with high graphics settings.
Since it came out in early 2022, the Steam Deck has been a bit of a game-changer for PC gamers, freeing them up to play on the go and wherever they like thanks to its portability.
It remains super popular, too, so if you just got your hands on one, or you want to use your Steam Deck more than you already do, we’ve compiled some top-class tips and tricks to help you get even more out of it.
Get yourself a microSD card

SanDisk 512GB Ultra microSDXC
$59.99 $64.99 Save $5
The SanDisk Ultra microSDXC is an excellent option to upgrade your Steam Deck’s storage easily.
The Steam Deck is available in various different storage format sizes. You can buy 64GB, 256GB and 512GB.
Though it’s theoretically possible to replace the internal storage (and upgrade it) that’s not going to be an option for many.
We bought a 256GB model in order to save money but found that we managed to fill the console up with just four games. Naturally, this varies depending on what you’re installing but Forza Horizon 5, for example, takes up well over 100GB in storage space.
We’d highly recommend purchasing a microSD card (or several) to give you access to more games with ease. Games won’t load as fast that way vs NVMe SSDs but it’s still great to have extra space without massive extra expense.
Stream games to your Steam Deck
There’s another way to counter the storage space issue on the Steam Deck and that’s making use of Steam’s Remote Play functionality.
Essentially if you have a decent gaming PC with Steam on it and with games installed on that machine too, you can then stream the games over your home Wi-Fi from the PC to your Steam Deck.
This has two benefits, the first being that you don’t need to install the games locally on your Steam Deck but also you can make the most of the extra processing power on your gaming PC to get higher frame rates or a smoother experience.
It’s easy to do (we’ve written a guide on it) but essentially you just need both devices running and connected to the same network, then click to Stream on the relevant game on your Steam Deck.
Adjust the screen brightness
Although it’s tempting to crank the brightness all the way up, we’d actually suggest turning it down.
One of the complaints people will have about the Steam Deck is its battery life. Without some tweaks, it’s easy to chew through the handheld’s battery in two or three hours.
Reducing the brightness is one step to making your fun last longer. To do it, click the three-dot button on the right-hand side of the Steam Deck to open the options menu and tweak the brightness slider there.
Tweak Steam Deck performance settings
Try tweaking both the FPS and refresh rate under the performance settings to either smooth out your experience or increase your battery life.
Click the three-dot menu button and navigate down to the battery section. Under there, you’ll find the performance options. From here you can tweak both the FPS and refresh rate.
You can use these settings to either enhance your experience or to help save battery life. If you’re playing a less intensive game then you can turn these settings up for a smoother screen experience, but you might also like to try dropping them lower so you can play for longer.
Adjust your game graphic settings
We’re honestly surprised with how well the Steam Deck plays even the most modern games. It handles games really well and is a pleasure to play on.
Of course, being a small(ish) handheld, it is limited in screen size. It features a 7-inch 1280 x 800 touchscreen display for 720p gameplay. You’re probably used to playing on a much larger gaming monitor.
If you try to play games on ultra settings, you’ll likely find that the Steam Deck doesn’t perform as well as you’d like. Try turning the graphics down a bit. We didn’t find this was necessary much, but dropping to high settings can make a smoother experience if you need it.
The bonus here is it still looks great as it’s only a small screen anyway.
Alternatively, you can use the Remote Play streaming function we mentioned earlier to run at high graphics settings without taxing the Steam Decks GPU.
Connect other devices to your Steam Deck
Thanks to its Bluetooth capabilities, the Steam Deck has the ability to work with a variety of devices including mice, keyboards and headsets. So if you need more granular controls, then you can connect these devices pretty easily.
Click the settings button, then scroll to turn Bluetooth on. Then you can just pair your device and use that. This works with plenty of peripherals too, so you can open up other controls for the Steam Deck nice and easily.
Check for Steam Deck updates
Valve is regularly crafting updates for the Steam Deck to improve functionality and user experience.
Some of these have included some great improvements too. One of our complaints initially was the fans were too loud, but Valve released a patch which made it much quieter.
We’d recommend regularly checking for updates. Do this by clicking the Steam button on the left side, then navigating to updates. You’ll see an exclamation point on system settings when an update is ready.
Check game compatibility for your Steam Deck
When you’ve got your hands on the Steam Deck it’s easy enough to see which games will work well. The ones in your library are already marked as “verified”, “playable”, “unsupported” or “unknown”.
We’ve found that the list of playable games quickly expands, so it’s worth checking your library to see if new ones appear.
The store on the Steam Deck also points you to compatible games, so you can be sure a game will work before you buy.
There are other ways to check beforehand too. One thing we will say though is that just because a game is marked as “unsupported” doesn’t necessarily mean it won’t work. We’ve seen some games that only required some controller tweaks in order to function. So if you already own a game and want to play don’t let that label put you off trying.
Valve
Add a pin to your Steam Deck
If you don’t want family members or friends getting into your Steam Deck and messing with your library then there’s good news as you can add a pin. This setting can be added to require a custom pin on wake, boot or login so your Steam Deck is protected.
To turn the PIN settings on open the menu and head over to settings then find the security settings. Turn it on and set a pin you won’t forget and secure your Steam Deck.
Remap your controls
When in a game press the Steam button and push right twice to remap controls and add extra actions to the rear paddles. This will give you more control easily.
Some games might be marked as “unsupported” but can be played with some tweaks.
Launch a game, then click the Steam button on the left side. When you’ve done that, push the thumb stick twice to the right to access the controller settings. You’ll see a map of the current controls there, but you also have the option to add more by clicking controller settings.
You can then re-map various different settings, but the other bonus here is the back paddles are rarely used for anything. There are four paddles marked L4, L5, R4 and R5. You can assign these to in-game controls and use them to play more comfortably.
Steam Deck shortcuts
There are a few different shortcuts on the Steam Deck that you can access with a couple of button presses.
That includes Steam and B to force close, but also plenty of others. To see a list all you have to do is press the Steam button and A.
One of the best of these shortcuts is Steam and R1 which takes a screenshot but there are plenty of others.
Some of the most useful shortcuts include the following:
- Steam button + X = show keyboard
- Steam button + Left Joystick up = turn brightness up
- Steam button + Left Joystick down = turn brightness doiwn
- Steam button + D-Pad Right = enter key
- Steam button + D-Pad down = tab
- Steam button + D-Pad left = Escape
- Steam button + L2 = Right mouse click
- Steam button + R2 = Left mouse click
- Steam button + L1 = turn on Magnifier
Force quit your problems
On the rare occasion that you have a problem, it’s nice to know the shortcuts to solve issues.
If you’ve found that your Steam Deck has frozen while you’re playing, then you can force quit with just a couple of button presses. Pressing the Steam button and B button together will force close any game that’s causing a problem.
Optimise your game settings
As PC gamers we’re used to being able to simply launch our games and bathe in the glory of visual delights.
The Steam Deck’s capabilities are a bit different from a fully-fledged gaming PC though, so some tweaking may be necessary.
There are several resources available with the best game settings to maximise performance and improve battery life. These are tried and tested settings for each game that might be worth a look if you want a better gaming experience without the hassle of trying to suss it out by yourself.
ShareDeck and Steam Deck HQ are two options of sites with user-submitted settings that might help you with optimised settings for your games.
Pocket-lint
Install Epic Games on your Steam Deck
If you’ve exhausted your catalogue of Steam Games or just want to play more, don’t worry as it’s also possible to install Epic Games on your Steam Deck. This might seem a bit like blasphemy but if you don’t mind some tinkering you can do it.
There are some obvious benefits to this as well, since Epic is regularly giving away games from its store. The process for installing Epic Games on your Steam deck is a bit long-winded but we’ve written a guide to help you out.
Upgrade your Steam Deck’s internal storage

Corsair
Corsair MP600 Mini
$99.99 $109.99 Save $10
This PCIe gen 4 x4 NVMe drive is the perfect size for your Steam Deck and a worthy way to upgrade it too.
One other thing you can do to improve your Steam Deck is to upgrade the internal storage. The Steam Deck uses a compact NVMe SSD which is relatively easy to upgrade though it does take quite a few steps and a couple of hours to do. You need the right tools to get it open (not just a screwdriver) and a lot of patience, but if you use a larger M.2 2230 NVMe drive you can get faster loading times than you would with a MicroSD card.
We did it with Corsair’s MP600 Mini and took our storage from 256GB to 1TB with relative ease. The downside is you need to reinstall Steam OS and you’ll lose all your games but otherwise, it’s worth a go.
Dbrand
Customise your Steam Deck
The Steam Deck is a fairly understated bit of kit and it’s also not likely to stand out from the crowd if you have a couple in the house.
If you just want yours to look a bit different then you can turn to Dbrand for some nifty skins to personalise your device. The company made an amusing Nintendo Switch-themed skin called Switchdeck but there are a bunch of other styles available too.
Trending Products

Cooler Master MasterBox Q300L Micro-ATX Tower with Magnetic Design Dust Filter, Transparent Acrylic Side Panel, Adjustable I/O & Fully Ventilated Airflow, Black (MCB-Q300L-KANN-S00)

ASUS TUF Gaming GT301 ZAKU II Edition ATX mid-Tower Compact case with Tempered Glass Side Panel, Honeycomb Front Panel, 120mm Aura Addressable RGB Fan, Headphone Hanger,360mm Radiator, Gundam Edition

ASUS TUF Gaming GT501 Mid-Tower Computer Case for up to EATX Motherboards with USB 3.0 Front Panel Cases GT501/GRY/WITH Handle

be quiet! Pure Base 500DX ATX Mid Tower PC case | ARGB | 3 Pre-Installed Pure Wings 2 Fans | Tempered Glass Window | Black | BGW37

ASUS ROG Strix Helios GX601 White Edition RGB Mid-Tower Computer Case for ATX/EATX Motherboards with tempered glass, aluminum frame, GPU braces, 420mm radiator support and Aura Sync