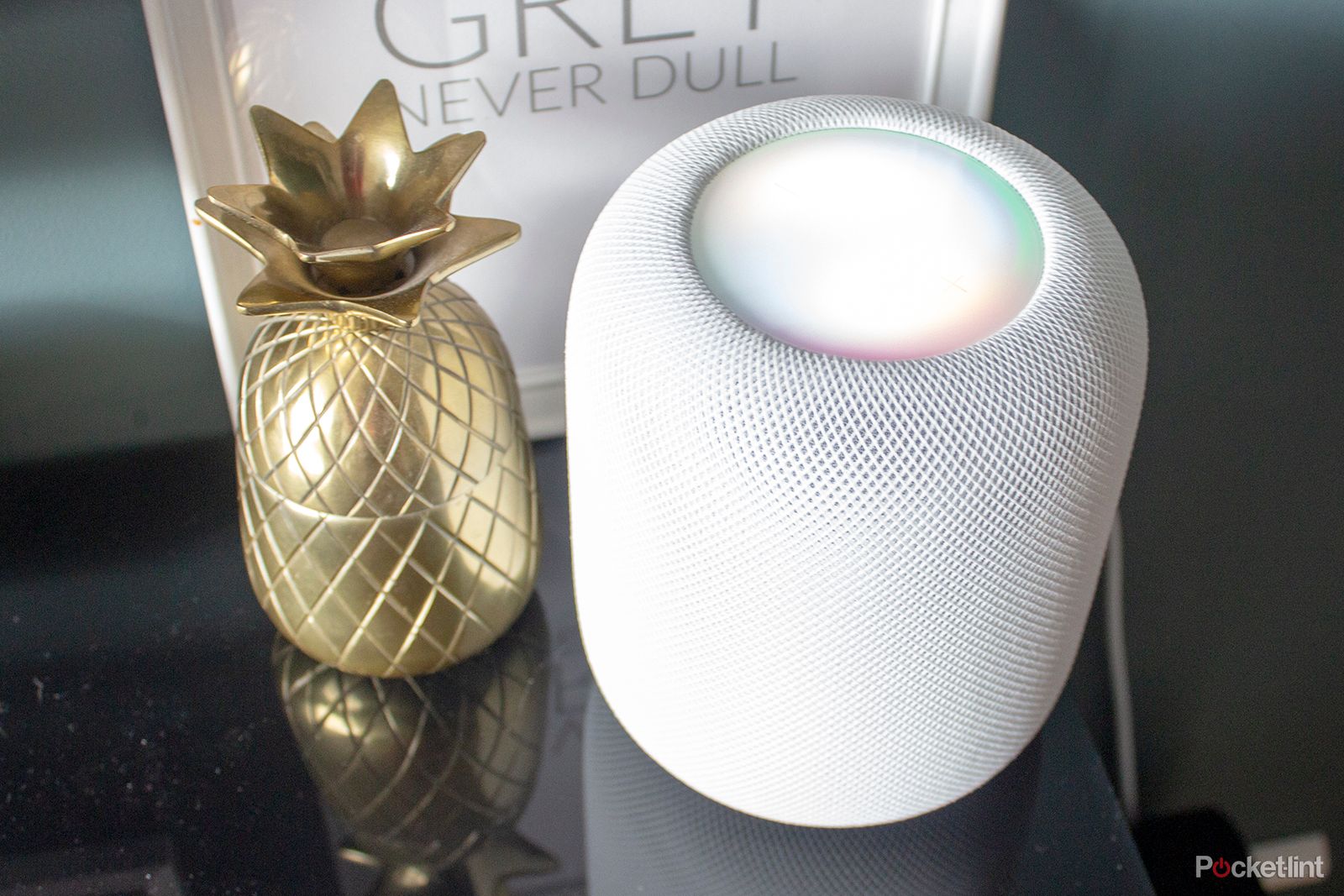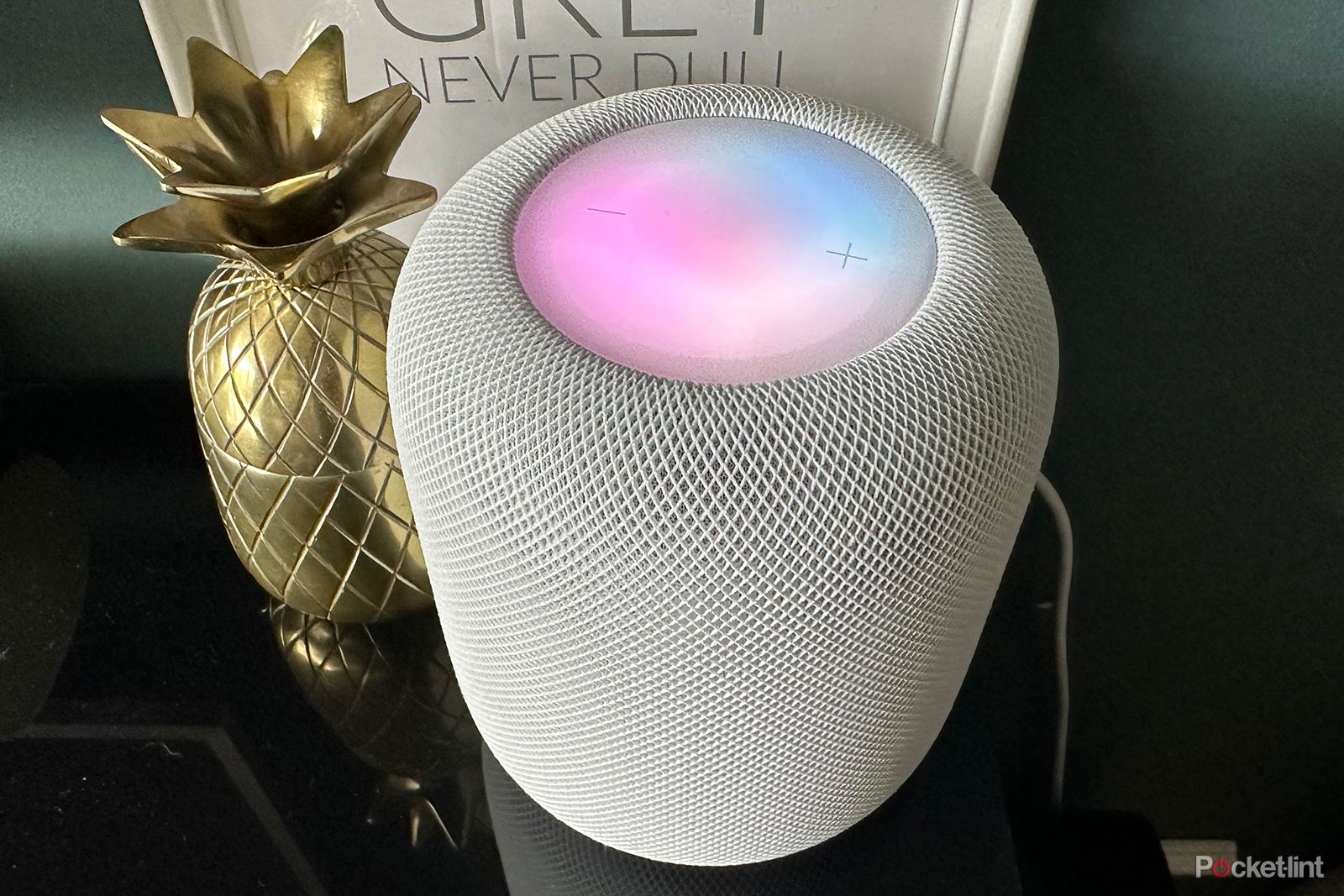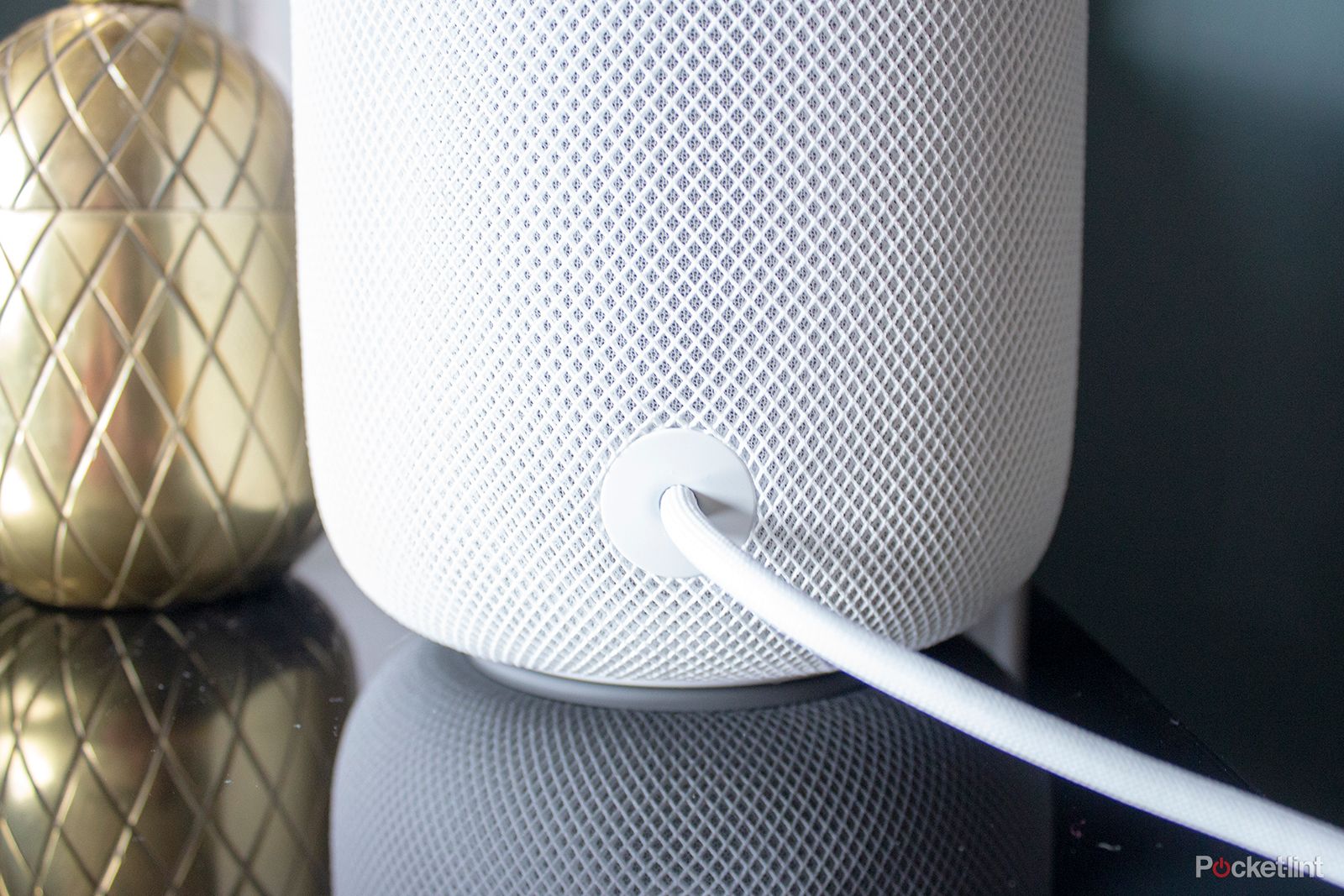Key Takeaways
- Update your HomePod to the latest iOS version by opening the Home app, going to Home Settings, and tapping on Software Update.
- Create a stereo pair with two HomePods or HomePod minis by selecting them in the Home app and following the onscreen instructions.
- Use your HomePod or HomePod mini as a speaker for Apple TV 4K by selecting it in the Apple TV settings.
- Control music playback on your HomePod through voice commands to Siri, touch controls on the speaker, or the Apple Music app on your iPhone or iPad.
If you’ve invested in a HomePod or HomePod mini, you’re most definitely in the right place. There are plenty of features built into these two smart speakers, some of which you may not know about as they arrived with iOS 17 in September. Not only do you no longer have to say “Hey” before Siri, but there are some neat tricks if you have an Apple TV, such as taking calls with HomePod.
We’ve detailed a bunch of HomePod and HomePod mini tips and tricks to get you started and show you what your Apple smart speaker can do, including how to ensure it is up-to-date with the latest version of software, so you get all the latest features.
Apple
Apple HomePod mini – Orange
HomePod and HomePod mini setup tips and tricks
Tips and tricks for using the HomePod and HomePod mini are no good if you don’t know how to set it up right so here we are running through our top tips for HomePod setup.
How to set up HomePod and HomePod mini
The HomePod set up is similar to setting up a pair of AirPods or Apple TV. You need to be on the latest version of iOS and have your iOS device near the speaker when you do.
- Turn on the HomePod or HomePod mini and wait for the light to glow on the top.
- Put your iPhone or iPad near the HomePod or HomePod mini.
- Tap Set Up.
- Set which room the HomePod is going to be.
- Choose whether to Enable Personal Requests. This is whether you want to be able to dictate text messages, add reminders, or take notes via the smart speaker.
- Agree to transfer your iCloud account, Wi-Fi and other HomeKit settings over to the speaker.
- Say “Siri, what can you do?” followed by “Siri, play some music.”
How to update your HomePod
To update your HomePod to the latest version of iOS and ensure you benefit from any new features that appear, follow the steps below:
- Open the Home app on your iPhone or iPad.
- Tap the circle with three dots icon in the upper right-hand corner.
- Tap ‘Home Settings.’
- Scroll down and tap Software Update.
- Tap the ‘Update (All)’ button to begin the update or pull down to see if there is one.
- Tap ‘Agree’ on the Terms and Conditions page.
If your HomePod doesn’t sound right, pick it up
The HomePod (1st and 2nd generation) and HomePod mini feature an accelerometer that detects when the speaker has been moved, so it can automatically whizz through the sound setup procedure again. If for some reason you aren’t happy with the sound your speaker is creating, pick up the HomePod or HomePod mini, lift it in the air, and replace it where you want the speaker to go. This should automatically force the speaker to calibrate the sound again – something that takes seconds, and the audio should be improved. The chances are however, you should never have to worry about doing this.
How to create a HomePod or HomePod mini stereo pair
If you have two HomePods or two HomePod minis, you can create a stereo pair. We’ve got a full feature on this, below – but in a nutshell, follow the instructions below:
- Make sure your HomePods or HomePod minis are running iOS 11.4 or later.
- Open the Home app on your iPhone or iPad.
- Touch and hold a HomePod in the list.
- Tap on ‘Accessory Settings’.
- Scroll down and tap ‘Create Stereo Pair’.
- Follow the onscreen instructions, such as selecting which will be left and right.
Use your HomePod or HomePod mini as a speaker for Apple TV 4K
If you have an Apple TV 4K, you can use your HomePod and HomePod mini as the default speaker, which is great if you don’t have a soundbar and your TV sound isn’t brilliant. We’ve got a separate feature on this too, below, but here’s the basic instructions:
Using your Apple TV
- Head to Settings on your Apple TV menu.
- Select Video and Audio.
- Select Default Audio Output.
- Your HomePod mini or HomePod should appear on the list, allowing you to select it.
Using your iPhone or iPad
If you want to connect your HomePod to your Apple TV using your iPhone or iPad, you’ll first need to open the Home app. You’ll then need to make sure your HomePod and your Apple TV are linked to the same room.
- Open the Home app.
- Make sure your HomePod or HomePod mini and your Apple TV are linked to the same room.
- Touch and hold the Apple TV tile.
- Tap on Accessory Settings.
- Tap on Default Audio Option.
- Select your HomePod or HomePod mini.
It’s worth mentioning that if you are running iOS 17 or later, you can also boost speech when using HomePods as a speaker with your Apple TV. Within the settings, there is an Enhance Dialogue option that will reduce bass and focus on speech.
HomePod music tricks and tips
There are a number of ways you can control music playback on the HomePod. Either via voice commands to Siri, through the touch panel on the top of the speaker, or via the Apple Music app on your iPhone or iPad.
HomePod touch controls
You can tap the top of HomePod or HomePod mini to play, pause, skip a song, or adjust the volume. Touch and hold the top to talk to Siri.
- Tap once to Play/Pause
- Double-tap to skip to the next track
- Triple tap to skip back to the previous track
- Touch and hold to access Siri without saying “Siri”
- Tap or hold the plus icon to turn the volume up
- Tap or hold the minus icon to turn the volume down
HomePod music voice controls
You can control the music playback of music played via the HomePod (ie not via AirPlay) by simply saying “Siri.” Note that if you are running iOS 17 or later, you only have to say “Siri” rather than “Hey Siri”. Here are some basic voice commands:
- Siri, turn the volume up
- Siri, turn the volume to 85 per cent
- Siri, turn the volume down
- Siri, stop
- Siri, play
- Siri, next song
- Siri, skip forward 30 seconds
- Siri, previous track
Siri also supports a number of more complex music voice commands like asking for specific genres, moods, or activities.
You can also go more specific either with artists or playlists. For example:
- Siri, play the latest song by Norah Jones
- Siri, play Ed Sheeran
- Siri, play this year’s Grammy nominees
- Siri, play Adele’s first album
- Siri, play a playlist from Pitchfork
- Siri, play the song by Jay-Z featuring Justin Timberlake
Once you’re playing a track you can then ask Siri more questions about what’s playing.
- Siri, what song is this?
- Siri, when was this released?
- Siri, what’s Taylor Swift’s newest album?
- Siri, who plays drums for Coldplay?
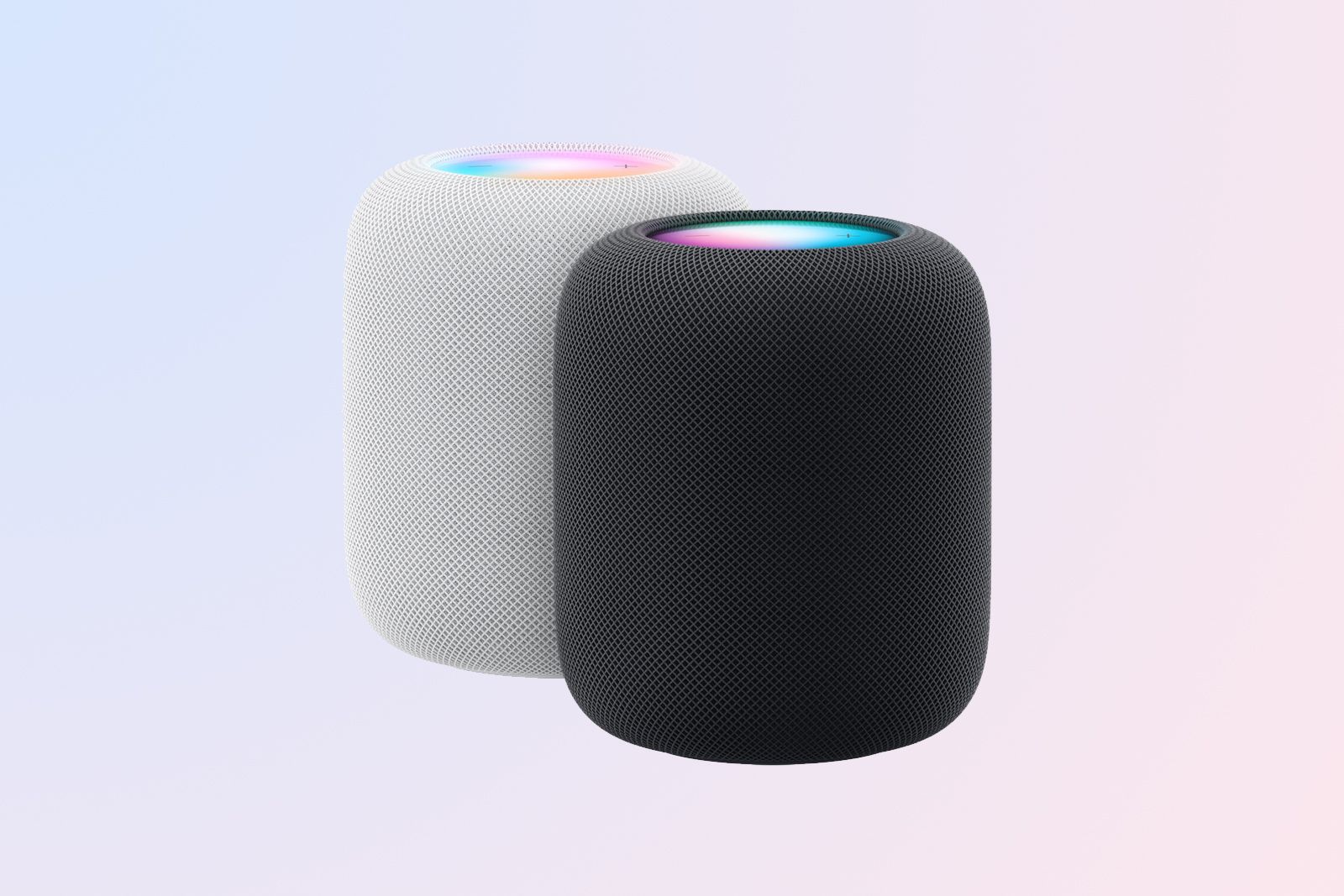
Apple / Pocket-lint
Controlling HomePod music via your iPhone
You can see what’s playing on your HomePod at any time either by asking Siri to tell you or by accessing the HomePod via Control Centre or the Apple Music app on your iPhone or iPad. To do so you have to be on the same Wi-Fi network.
Through Control Centre
- Open Control Centre.
- Tap on the small wireless looking icon at the top of the music panel.
- Scroll down the screen to see your HomePod’s name. If you’ve already played music, it will have the last track you’ve played with the accompanying album art.
- Tap on the song title to reveal playback commands.
- Tap again to open up control in the Apple Music app.
Through the Apple Music app
- Open the Apple Music app.
- Tap on the current song or previous song you were playing.
- Tap on the AirPlay logo at the bottom centre of the screen.
- Scroll down the screen to see your HomePod’s name. If you’ve already played music, it will have the last track you’ve played with the accompanying album art.
- Tap on the song title to reveal playback commands.
- Tap again to return to the Apple Music app and choose the song you want to play.
Reduce the bass on your HomePod or HomePod mini
If you find the HomePod or HomePod mini too bassy, you can apply a setting to reduce the low frequency output of the speakers.
- Open the Home app.
- Tap and hold your HomePod in the Favourite Accessory section.
- Tap on ‘Accessory Settings’.
- Toggle on Reduce Bass.
Allow Explicit Content on HomePod
You can set whether you want to listen to music with explicit content or not on the HomePod and HomePod mini, which is handy if you’ve got kids or if you just aren’t a fan of bad language. To turn this feature on or off you need to go to the HomePod or HomePod mini’s settings page in the Home app on your iPhone or iPad.
- Go to the Home app.
- Tap on the circle with three dots icon in the top right corner.
- Tap on Home Settings.
- Tap a user.
- Toggle Allow Explicit Content.
Use Listening History on HomePod and HomePod mini
Apple allows music played on the HomePod and HomePod mini to influence your “Listen Now” recommendations and appear on your profile. If you’re worried that other members of your family might disrupt your recommendations (read kids listening to Frozen too much) you can turn this feature off. To do this follow the instructions below:
- Go to the Home app.
- Tap on the circle with three dots icon in the top right corner.
- Tap on Home Settings.
- Tap a user.
- Tap on Update Listening History and toggle off the HomePod speakers you don’t want to influence your Listen Now recommendations.
AirPlay from your iPhone to HomePod
If you want to play music directly from your device or from another service like Spotify, you can AirPlay content straight from your iPhone or iPad to the HomePod or HomePod mini.
To do so simply go the app you want to play, find the AirPlay logo and then select your HomePod or HomePod mini from the list of available devices.
HomePod messaging tips tricks
Beyond music controls, the HomePod also has the ability to send messages, set reminders, create lists, and add notes using your voice.
Enabling Personal Requests
To enable or disable personal requests – i.e, send messages, add to your reminders, or create notes when your iPhone is nearby – you have to go to the Home app.
- Open the Home app.
- Tap and hold your HomePod or HomePod mini from the Favourite Accessories section.
- Tap on ‘Accessory Settings.’
- Tap on Personal Requests.
- Toggle Personal Requests on for each HomePod you want them on for.
Creating a message with HomePod and HomePod mini
To create a new message, you simply have to say “Siri, text…” or “Siri, WhatsApp…” Siri supports text messaging through a number of apps, including iMessage, SMS, WhatsApp and WeChat.
You can also tell Siri that a certain contact is your brother or partner, for example, and Siri will remember that for the future, so you’ll be able to say “Send a message to my husband” or “Send a message to my wife” and it will send a message to whoever you have told Siri is your husband or your wife.
Adding to your Reminders or Lists
For Reminders and Lists, you can ask to add items or complete them by telling Siri. You simply say things like, “Siri, mark walk the neighbour’s dog as complete” or “Siri, add broccoli to the grocery list.”
HomePod and HomePod mini support Apple’s own Reminders app as well as others, like Evernote and Things 3.
Adding or creating Notes
You can either create or add notes via the HomePod by saying things like, “Siri, create a note Books to Read” or “Siri, add Columns of Fire to my Books to Read note.”
HomePod and HomePod mini can be used as an intercom if you have multiple HomePod speakers in your home or multiple Apple devices. You can send different intercom messages to specific rooms and zones or send the same message, like “Siri, intercom ‘Time for dinner!'” to tell everyone to get to the table. An intercom message will arrive at any HomePod speakers you tell it to, as well as iOS, iPadOS or Apple Watch or CarPlay devices.
Send an intercom message
To send an intercom message on your HomePod or HomePod mini, simply try any of the examples below or make up your own.
- “Siri, intercom ‘Who ate the last biscuit?'”
- “Siri, announce ‘I’m home!'”
- “Siri, ask everyone where are my glasses?”
- “Siri, let everyone know I found my glasses”
- “Siri, tell everyone I’m taking the dog for a walk”
- “Siri, intercom ‘On my way home, want me to pick anything up?'”
To send a message to a HomePod in a specific room or zone, say something like “Siri, tell the office the film is starting,” or “Siri, announce upstairs I’m going to the shops.”
Replying to an intercom message
You can reply to an intercom message by simply saying “Siri reply I’ll be right there,” or “Siri, announce I am just finishing my homework.”
Turn on, off or limit intercom messages
By default, all members of your home will get intercom message delivered to their devices when they are at home, though they need to have location services on.
If you want to turn intercom notifications off on your device, or limit them, follow the steps below:
- Open the Home app on your device.
- Tap on the circle with the three dots icon in the top right corner.
- Tap on Home Settings.
- Tap on Intercom.
- Choose your preference.
Using HomePod or HomePod mini as a speakerphone
You can hand off calls you’ve started or received on your HomePod or HomePod mini from your iPhone easily. When you’re in a call or about to accept a call, simply select HomePod or HomePod mini from the audio choices in Phone app in the same way you would a Bluetooth headset or speaker.
Mute calls on HomePod
With iOS 17, you can also mute calls on HomePod by tapping the top. The green status light in the middle of the screen will shrink, expanding when you tap it again to unmute the call. When you have finished the call, double tap the top of your HomePod and you will end the call.
HomePod and HomePod mini specific controls in Home App
Once your HomePod or HomePod mini is set up, you can access its settings via the Home app on your iPhone or iPad. To check the settings, find the HomePod in your Favourite Accessories and long press on the icon. You’ll need to tap on Accessory Settings and then scroll down to see various options.
How to set an alarm on HomePod or HomePod mini
You can set multiple sound alarms on the HomePod and HomePod mini. To do so follow these instructions:
- Go to the Home app.
- Select HomePod or HomePod mini speaker in Favourite Accessories.
- Swipe up on HomePod or HomePod mini Now Playing screen.
- Tap New Alarm.
- Set time, whether you want it to repeat, and give it a label.
- You can also choose whether you want it to play a tone or play media.
Setting a timer on HomePod or HomePod mini
Like alarms, you can set multiple timers on the HomePod and HomePod mini. Follow the steps below:
- Go to the Home app.
- Select HomePod or HomePod mini speaker in Favourite Accessories.
- Swipe up on HomePod or HomePod mini Now Playing screen.
- Tap New Timer.
- Set timer and give it a label.
Using HomePod to control HomeKit devices
You can use the HomePod in the same way you would Siri on your phone to control Homekit devices in your home either by issuing commands to do something like “Siri, turn on the lights,” to “Siri, what’s the temperature in the living room?” Any command or device that was previously set up with your phone will work in the same way on the HomePod.
Fine-tuning Siri on the HomePod
You can fine-tune Siri to some extent in the Home app on your iPhone or iPad although the control you have is limited.
Turning off Hey Siri
There isn’t a physical button on the HomePod to turn off Siri like the Echo, Sonos Era 100, and Google Home or Nest devices, but you can still turn off the function if you are worried about Siri listening in on your conversation. To turn Siri off on the HomePod and HomePod mini, you have to do it via the Home app on your iPhone.
- Go to the Home app.
- Long press your HomePod speaker in Favourite Accessories.
- Tap ‘Accessory Settings.’
- Scroll down to Siri.
- Toggle off Listen for “Hey Siri.”
Playing a sound and lighting up when using Siri
By default, the HomePod and HomePod mini lights up the touchscreen on the top of the speaker when you say “Siri.”
You can turn this off, as well as have an audible beep when you say the command, so you know when to start speaking. To enable or disable these features:
- Go to the Home app.
- Long press HomePod speaker.
- Tap the ‘Accessory Settings.’
- Scroll down to Siri.
- Toggle off Light When Using Siri or Sound When Using Siri.
Changing Siri’s voice on the HomePod
Siri will default to the voice of your territory; however, you can change it if you fancy a change. Siri is available in both male and female voices in American, British, Australian, Indian, Irish and South African. To change Siri’s voice, do the following:
- Go to the Home app.
- Long press HomePod speaker icon.
- Tap the ‘Accessory Settings.’
- Scroll down to Siri.
- Tap to change Siri’s Voice.
Web Search Handoff to iPhone
Siri on HomePod works seamlessly with your other Apple devices as you might imagine. You can ask Siri on HomePod or HomePod mini to search the web and the results can be sent to your iPhone. To do this simply say “Siri, search the web for Yosemite travel guides,” and while you’ve asked the HomePod or HomePod mini, the search will be performed on your iPhone.

Pocket-lint
Trending Products

Cooler Master MasterBox Q300L Micro-ATX Tower with Magnetic Design Dust Filter, Transparent Acrylic Side Panel, Adjustable I/O & Fully Ventilated Airflow, Black (MCB-Q300L-KANN-S00)

ASUS TUF Gaming GT301 ZAKU II Edition ATX mid-Tower Compact case with Tempered Glass Side Panel, Honeycomb Front Panel, 120mm Aura Addressable RGB Fan, Headphone Hanger,360mm Radiator, Gundam Edition

ASUS TUF Gaming GT501 Mid-Tower Computer Case for up to EATX Motherboards with USB 3.0 Front Panel Cases GT501/GRY/WITH Handle

be quiet! Pure Base 500DX ATX Mid Tower PC case | ARGB | 3 Pre-Installed Pure Wings 2 Fans | Tempered Glass Window | Black | BGW37

ASUS ROG Strix Helios GX601 White Edition RGB Mid-Tower Computer Case for ATX/EATX Motherboards with tempered glass, aluminum frame, GPU braces, 420mm radiator support and Aura Sync