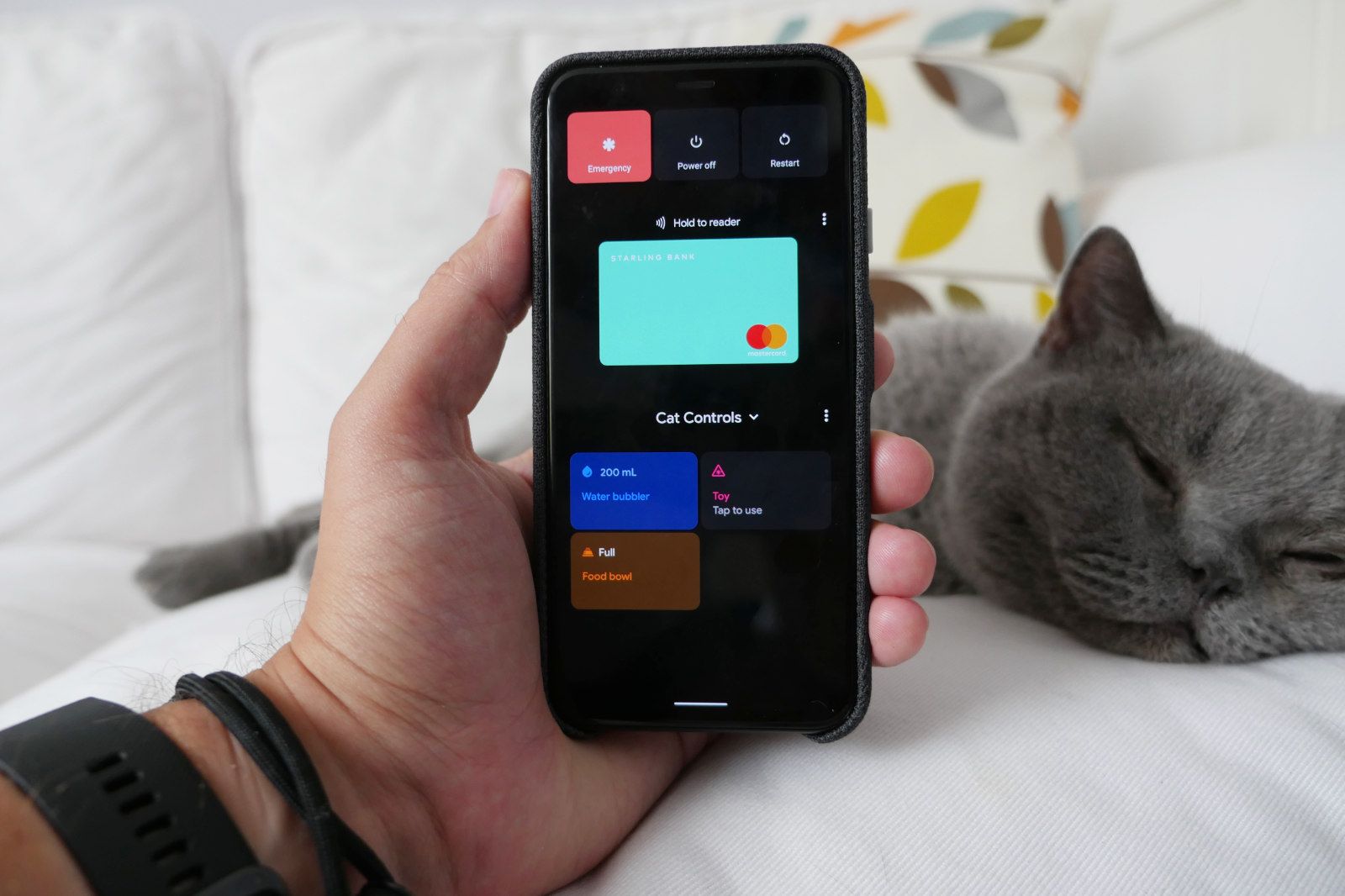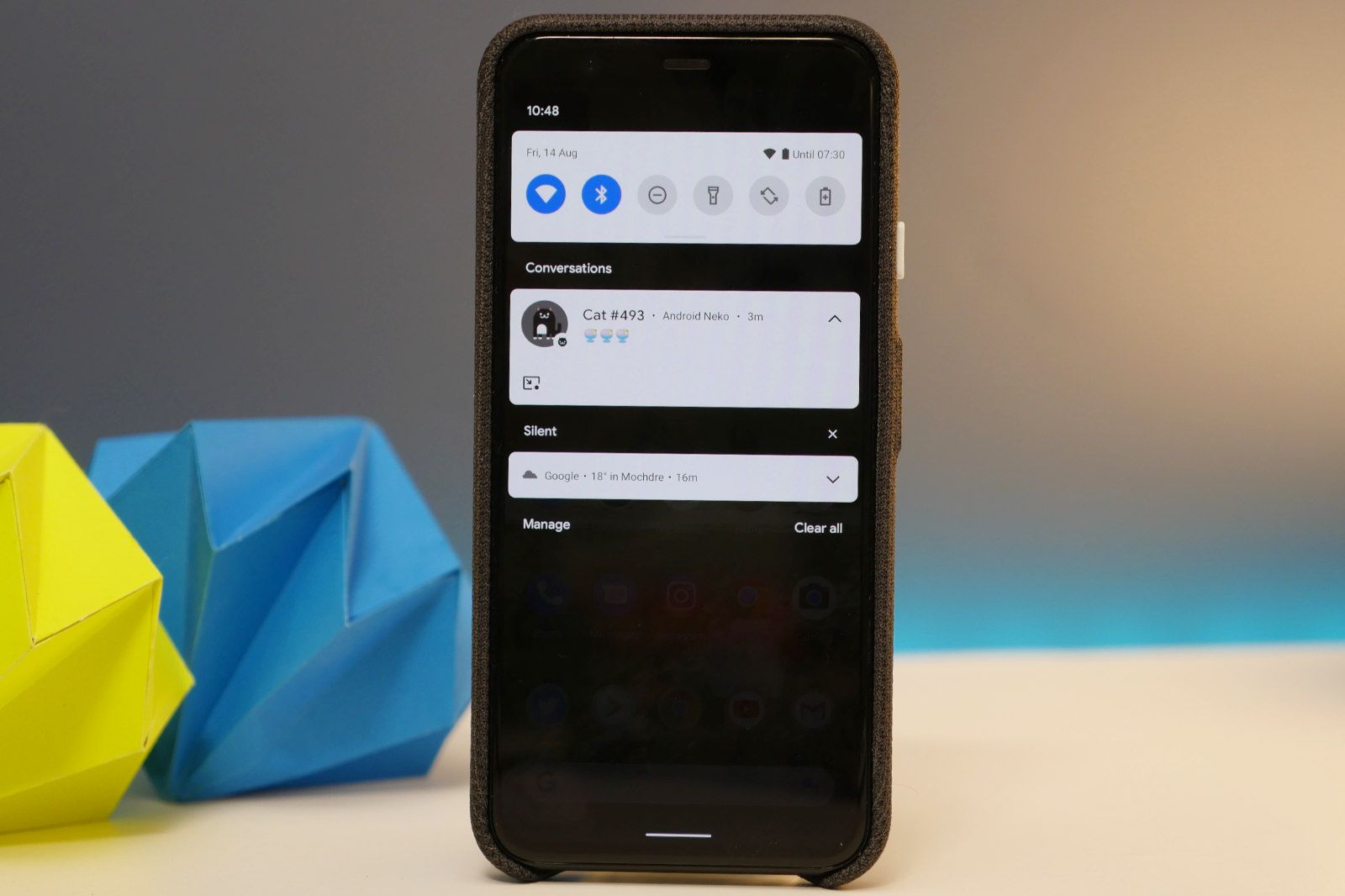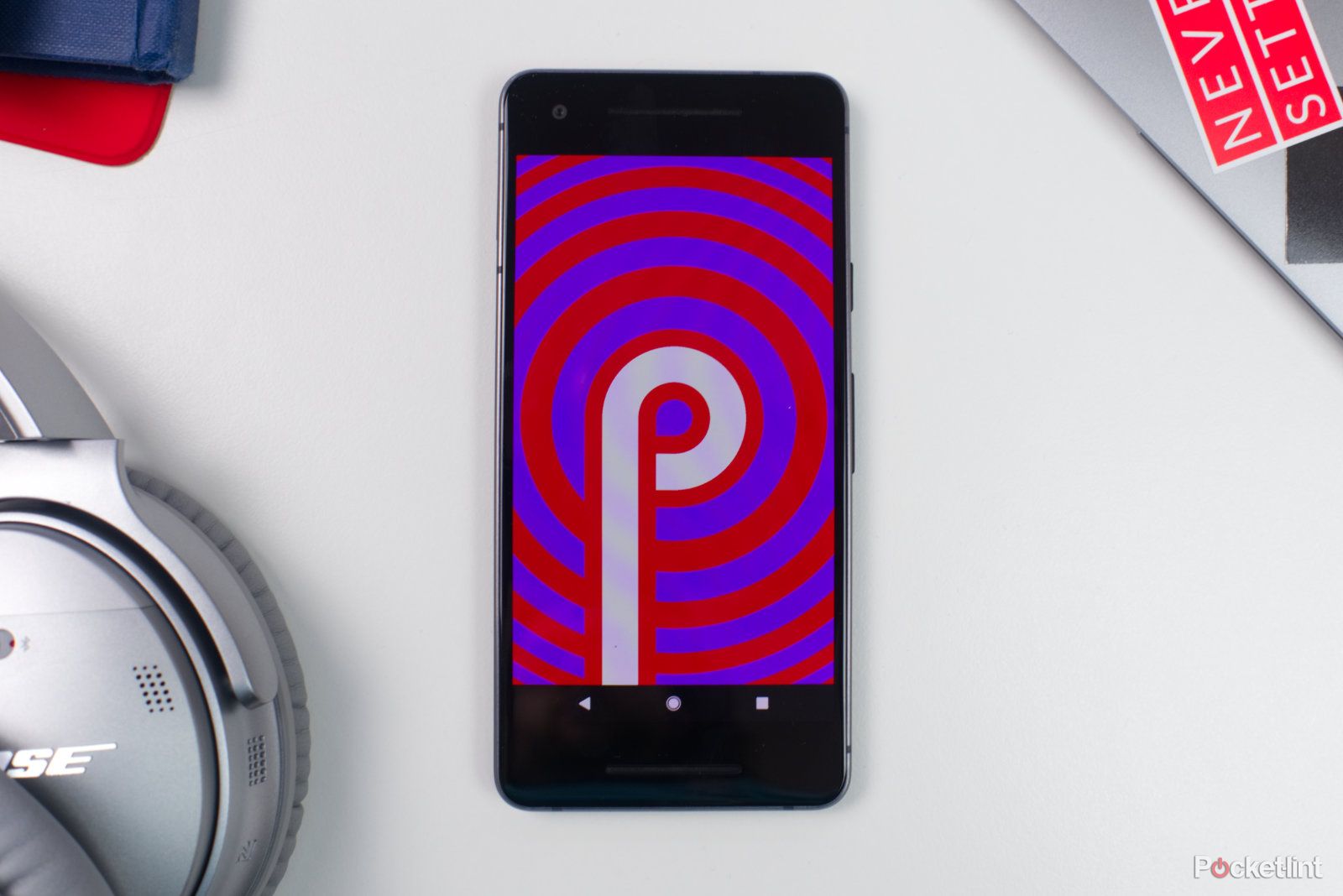With each new version of Android, Google adds something of a little game – or Easter Egg – hidden within the settings. With a few swipes and taps, you can find it if you know how.
The process is broadly similar on recent versions of Android, but there’s usually something to trip you up. Here’s how to access those Easter Eggs and what to expect.
Google added the latest Easter Egg – for Android 14 – in the last beta update before the final version of Android 14
Android 14 Easter Egg
For Android 14, Google changed things up a bit and has created a fun mini-game involving a small spacecraft flying about in space. Accessing it is the same as it has been for the past few years.
- Open Settings and find ‘About Phone’.
- Scroll down to find ‘Android Version’ and tap that.
- Repeatedly tap ‘Android Version’ on the next screen.
- It’ll load a space agency graphic on a background of stars.
- Press and hold the logo in the middle.
As you press and hold the logo, it’ll start vibrating, gradually increasing in intensity as the stars start streaking past. After a few seconds, it’ll load the mini-game where you see a small spacecraft in the middle of space, with data in the top left and bottom left corners. You’ll see coordinates, thrust levels and velocity.
By long pressing and dragging in different directions, you can control the little rocket ship, and the aim – as far as we can tell – is to get to 0,0 in the coordinates, where you’ll fly through the middle of a star. It’ll turn the screen bright yellow. And that’s it.
Android 13 Easter egg
This Easter egg is very similar to the one found in Android 12. It features a clock, which you rotate in order to get to the Easter egg: all the emoji! Here’s how to do it:
- Open Settings, find ‘About Phone’.
- Now scroll down to ‘Android Version’, tap that.
- Quickly and repeatedly tap ‘Android Version’ on the next screen.
- You should now see a clock; turn the hands until it hits 1 o’clock.
- Your screen will fill with colourful blobs of various sizes.
- Long press on any part of the display, and the blobs transform into emoji.
If you want to change the emoji set, you can just long-press again, and it’ll change. There is another part of the Easter egg too, just like Android 12, and involves colour cards or ‘Paint Chips’. Here’s how to get to those:
- Long press your home screen wallpaper.
- Select ‘Widgets’ from the pop-up menu.
- Tap ‘Android S Widget’ and then drag and drop the ‘Paint Chip’ widget to your home screen.
- Resize it as desired.
As you resize the widget, you’ll fill the screen with more different coloured mini cards. However, if you tap on the widget, it’ll launch the full-screen multi-shade card view. You can tap on any individual coloured card and then share that with a contact through any means that appears in the sharing shade.
Pocket-lint
Android 12 Easter egg
Just like pretty much every other Android Easter egg, the 2021 edition requires you to go into your settings and find the ‘about phone’ screen, then repeatedly tap on the software version. When successful, you get an on-screen clock, and when you move the hands to 12 o’clock, you get the Android 12 screen. Here’s how to get to it:
- Open Settings.
- Tap ‘About phone’ then ‘Software version’.
- Repeatedly tap ‘Android version’ until you see a clock.
- Move the hands until they’re in the 12 o’clock position.
- Now, the Android 12 screen appears.
Pocket-lint
Android 11 Easter egg
There were two parts to the Easter egg in this version of Android, similar to how it’s been in the past. You had the process to get you to the hidden ’11’ logo and then a further process to get you to a playable game. In Android 11, we saw the return of the Neko Cat that first appeared in Android Nougat.
Follow the steps below to begin with:
- Open settings, then go to ‘About Phone.’
- Tap ‘Android Version’ to open up a new screen.
- Now repeatedly tap on the ‘Android version’ on this screen.
- A volume dial graphic will appear.
- Turn the dial clockwise until it reaches its maximum.
- Do it three times, and you’ll see a new ’11’ maximum appears, and a tiny pop-up cat emoji will appear at the bottom of the screen.
It is – of course – a homage to the famous clip in the Spinal Tap mockumentary where the lead guitarist shows off his amp, which goes ‘all the way to 11’; ergo, it’s louder than ones that go to 10.
Pocket-lint
Now, what you need to do is add something called “Cat Controls” to your shortcuts in the power menu. So, press and hold the power button to get to the controls screen.
- Tap the three dots next to ‘Home’.
- Choose ‘Add controls’.
- Now find and select ‘See other apps’ at the bottom of the screen.
- Choose ‘Cat controls’.
- Now tap the checkbox to select the water bubbler, food bowl and toy.
To get to those cat controls to play the game, you go back to your power menu screen and, tap on the down arrow next to ‘Home’ and choose ‘Cat Controls’ from the drop-down menu.
To play, you swipe across the water bubble to fill that, tap the food bowl or tap the toy, and they’ll attract a virtual cat.
Once you’ve done that, you play the waiting game, and eventually, you’ll get a notification to say that a cat has arrived, complete with its own cat number.
Android 10 Easter egg
Android 10‘s process starts exactly the same as other Android Easter eggs. Remember that Android 10 was previously called Android Q because that’s where this is going.
- Head into settings > about phone > Android version.
- Click on the Android version to open that page, then tap on ‘Android 10’ repeatedly until a big Android 10 logo page opens.
- These elements can all be dragged around the page, but if you tap on them, they rotate, press and hold, and they start to spin.
- Rotate and drag the 1 into the 0 to make the Q logo – when it’s in the right place, it will snap into position.
- Tap on the Q logo a few more times, and you’ll open the nonogram game.
A nonogram is a game where you fill in squares on a grid based on the guide to the side. Here, you’ll have numbers on the side that tell you what to put where. It doesn’t quite fit the screen, so you might have to rotate your phone to see both axes. You’ll then be able to draw pictures of – wait for it – Android system icons. Yep, it’s no flappy bird, that’s for sure.
Android P Easter egg
The Android P Easter egg is accessed in the same way as other Android Easter eggs, using steps 1 and 2 above. That opens a brightly coloured P logo. Rotating the phone a little unlocks this so that it will flash and change colours. But there’s a further step for Pixel owners. If you tap on the P a few more times, you’ll go through to a drawing app so you can scribble some doodles. Why? Good question.
Android O “Oreo” easter egg
Your first step, as already mentioned head to the settings menu, scroll all the way down until you reach “About Phone”, tap that and find “Android version”. If you press this option multiple times repeatedly, you’ll get to a screen showing the Android O logo on your wallpaper.
Repeatedly tap the “O” a few times, then press and hold on to it, and you now you should now see a black octopus on-screen. You can now drag the octopus around the screen, pick it up, drop it, and mess around with it.
Android N “Nougat” Easter egg
You can get to the Nougat Easter egg in much the same as Oreo, but the actual game is much more involved. Activate the Easter egg as normal by going into your settings > About phone > Android version. Repeatedly tap on the Android Version tab until the “N” appears on the screen.
Swipe down from the top of the screen to reveal your quick settings toggles and hit “edit”. You should now see a cat face icon with the label, “???? Android Easter egg”. Drag and drop this icon to the main quick settings options and place it where you want it. Now, the fun can begin.
Hit your home button and then drag down the quick settings shade from the top of the screen again. This time, you should see an “empty plate” option. Tap it, and you’ll see an overlay with four food choices: Bits, Fish, Chicken and Treat. Select one, then continue using your phone as normal, and wait.
When it does work, you’ll get a notification saying, “A cat is here,” with the number of the cat listed underneath. Tapping on the notification reveals a new screen with a cat icon, which you tap once to rename or long-press to reveal sharing options. You can save a full-resolution version of the cat’s picture to your device or share it on all your social media accounts like every other crazy cat owner. Eventually, you’ll get a notification telling you that a cat has snagged one of the treats. But it doesn’t always work, which is kind of the point of the game. You have to keep trying, using different treats to bait a cat.
Android M “Marshmallow”/Android L “Lollipop” Easter eggs
Right before Android L was launched, a massive hit game called Flappy Bird hit the world of mobile apps. It was hugely popular until the developer pulled it. Still, it was around long enough to inspire Google’s Android Easter eggs.
In these two versions of the Android OS, go to settings > about the phone, and repeatedly tap on “Android version” the same as the others. Now, repeatedly tap and long-press on the logo that appears. Now, a mini-game should load. In the game, the idea is to tap the screen to help your Android Robot avoid getting stuck on lollipops or marshmallows, depending on which version of the operating system you’re running.
Trending Products

Cooler Master MasterBox Q300L Micro-ATX Tower with Magnetic Design Dust Filter, Transparent Acrylic Side Panel, Adjustable I/O & Fully Ventilated Airflow, Black (MCB-Q300L-KANN-S00)

ASUS TUF Gaming GT301 ZAKU II Edition ATX mid-Tower Compact case with Tempered Glass Side Panel, Honeycomb Front Panel, 120mm Aura Addressable RGB Fan, Headphone Hanger,360mm Radiator, Gundam Edition

ASUS TUF Gaming GT501 Mid-Tower Computer Case for up to EATX Motherboards with USB 3.0 Front Panel Cases GT501/GRY/WITH Handle

be quiet! Pure Base 500DX ATX Mid Tower PC case | ARGB | 3 Pre-Installed Pure Wings 2 Fans | Tempered Glass Window | Black | BGW37

ASUS ROG Strix Helios GX601 White Edition RGB Mid-Tower Computer Case for ATX/EATX Motherboards with tempered glass, aluminum frame, GPU braces, 420mm radiator support and Aura Sync