Quick Links
WhatsApp – despite its competition – is arguably the most well-known messaging app out there. There are of course heaps of messaging services around – like Signal and Telegram – but WhatsApp not only has stacks of features but it is extremely widely used – the Meta-owned app claims to have over two billion users worldwide, which is pretty staggering. With that in mind, we have created a few standard tips for those new to WhatsApp, and for those seasoned users out there, we have mixed in some secret tips you might not know about to help you get the most out of the messaging platform.
General tips and tricks
How to edit a WhatsApp message
WhatsApp started rolling out the ability to edit a message in May 2023. Finally. You’ll need to make sure you are running the latest version of the app, after which, follow the instructions below:
iOS & Android: Chat > Specific chat > Send your WhatsApp message > Press and hold the message you want to edit within 15 minutes of sending it > Edit > Confirm.
If you want to know more about how to edit a WhatsApp message, we have a separate feature detailing everything you need to know.
How to run WhatsApp on two phones
It’s now possible to have WhatsApp running on multiple phones. We have a separate feature offering more detail on how to set this up, but once you have done it, you can have a primary phone and a secondary phone both offering up your WhatsApp chats, allowing you to send and receive from either device. You’ll need to make sure you have WhatsApp downloaded on your second device. After which, follow these steps on your Android or iPhone:
Download WhatsApp on your new phone (or the second phone you want to use it on) > Approve notifications and any other permissions > On the screen where it asks for your number, tap the three dots in the top right corner > Tap “Link a Device” to generate a QR code > Open WhatsApp on your primary phone > Tap Settings in the bottom right corner > Tap on Linked Devices > Tap on “Link a Device” and use the camera to scan the QR code on your new device.
How to screen share on WhatsApp
Screen sharing on WhatsApp started rolling out in August 2023, allowing you to share your screen during a video call, like you can with services like Zoom and Google Meet. To screen share on WhatsApp, follow these steps on your Android or iPhone: Open WhatsApp > Start a video call with a contact > At the bottom of the display, tap the screen-sharing icon (a phone with an arrow on it) > Confirm that you want to share your screen > Tap on Stop Sharing whenever you’d like to stop your screen-share.
Open WhatsApp quicker with the iPhone Action Button
If you have an iPhone 15 Pro or iPhone 15 Pro Max, you can set the Action Button on the left edge to automatically open WhatsApp. Head to Settings > Action Button > Shortcuts > Tap on Open App > Select WhatsApp.
Send your location to a contact
WhatsApp allows you to send photos and videos to contacts, as well as share a contact or document, but you can also send your location. This is very handy if you’re meeting a friend somewhere, especially if you opt for Share Live Location, which allows your contact to see your Live Location for the duration you choose so they can track you. Duration times are set at 15 minutes, 1 hour or 8 hours.
iOS: Chat > Specific chat > Tap on “+” to the left of the message box > Location > Share Live Location > Select time frame.
Android: Chat > Specific chat > Tap on the paperclip to the right of the message box > Location > Share Live Location > Select time frame.
You can see everyone you are sharing your live location with by opening Settings > Account > Privacy > Live Location.
Search all your chats
Someone might have sent you their address or you might remember talking about a specific programme or film but you don’t want to scroll through all your messages to try and find what you’re looking for. At the top of all your chats on iOS there is a search bar if you pull down. On Android, there’s a search icon.
You can type anything into the search bar, from the start of a town name if you’re looking for an address to a specific word and all the chats with that word will appear below as specific messages. When you tap on the Search bar, you will also see a list of options, from Photos to Audio, allowing you to minimise your search.
Clicking on a respective result will take you to that part of the chat conversation you had.
Search a specific chat
If you want to search a specific chat rather than all of your chats, this is possible too. Maybe you had a conversation about a specific meeting place, or they sent you their other contact number or their address for example.
iOS: Chats > Specific chat > Tap on contact info at the top > Tap on the Search button > Type in the search bar that appears at the top of that specific chat.
Android: Chats > Specific chat > Open the menu top right > Search > Type in the search bar that appears at the top of that specific chat.
Make a video or voice call using WhatsApp
WhatsApp isn’t just for instant messages, you can use it to make video and voice calls too. WhatsApp calling uses your internet connection rather than your plan’s minutes.
iOS & Android: Chats > Specific chat > Press the call icon or video icon in the top right corner.
Find who you talk to most
Who is really your favourite person? It might not be who you think. There is a way to find the people you send the most messages to and how much storage each person takes up, among other things.
iOS & Android: Settings > Storage and Data > Manage Storage > You’ll see a list of contacts at the bottom in order of which is using the most storage.
Quickly delete all photos, GIFs, videos, messages or stickers from a certain chat
It’s possible to delete all the messages, photos, or videos, GIFs, contacts, locations, voice messages, documents and stickers in one chat. For example, you can delete all the messages in a specific chat or group chat, but leave all the photos.
iOS & Android: Settings > Storage and Data > Manage Storage > Select Contact > Select > Tap on what you want to delete (videos or images) > Tap on the bin to delete.
It’s possible to sort by which files are taking up the most room, the newest and the oldest if you tap the circle in the bottom left corner after you tap on the contact.
Quickly review and delete items to help clear storage
WhatsApp makes it easy to manage what is taking up storage on your device. Not only can you see which chats are most storage as above, but you can also see which files are larger than 5MB and which files have been forwarded multiple times.
iOS & Android: Settings > Storage and Data > Manage Storage. Under the Review and Delete Items section, you can click on either the larger than 5MB tab or the forwarded multiple times tab and then select the ones you want to delete. As with individual chats, you can sort by tapping on the circle in the bottom left corner.
Save your data allowance
If you’ve got a limited data allowance, you don’t want WhatsApp munching it all away. Thankfully, you can customise when media is allowed to download, as well as ensure calls use as little data as possible.
iOS & Android: Settings > Storage and Data > Media Auto-Download > Switch to Wi-Fi only for each option to save your data.
Find out how much data you’re using
If you’re worried about your data usage, you can find out exactly how much you are using. You’ll get a breakdown of total number of sent and received messages, as well as data sent and received.
iOS & Android: Settings > Storage and Data > Network Usage.
Use WhatsApp on the web and desktop
WhatsApp isn’t limited to your mobile phone. There’s a web app that syncs everything from your phone and there’s a desktop app too. Go to https://web.whatsapp.com/ or download the desktop app from whatsapp.com/download/
You’ll then need to open WhatsApp on your phone > Settings > Linked Devices > Link a Device > Scan the QR code on the browser or Desktop app > Follow the instructions.
Both the web and desktop app will serve up chats and alerts on your computer, allowing you to reply quickly and easily. You can read more about how the WhatsApp Web and Desktop apps work in our separate feature.
Change the wallpaper on your WhatsApp chat screen
WhatsApp has a standard wallpaper, which will appear as a background on all of your chats. You can change this wallpaper though, with options including solid colours, your own photos as well as a collection of images from WhatsApp itself. We’ve got a feature on how to set custom wallpapers on Whatsapp but here’s a quick summary of how to do it.
iOS: Settings > Chats > Chat Wallpaper > Choose a New Wallpaper > Choose from Bright, Dark, Solid Colours or Photos.
Android: Settings > Chats > Chat Wallpaper > Choose Wallpaper Library, Solid Colours, Gallery, Default or No Wallpaper.
Customise wallpaper for specific chats
The tip above allows you to apply the same wallpaper to all your chats, but if you want specific chats to have specific wallpaper, you can do this too.
iOS: Specific chat > Tap on their name at the top > Wallpaper & Sound > Choose a New Wallpaper > Select from the options.
Android: Specific chat > Wallpaper > Change
Privacy tips and tricks
Turn on Disappearing Messages
Turning on Disappearing Messages will make any new messages in a chat disappear after 24 hours, 7 days or 90 days. Remember the messages can still be saved elsewhere though, and it’s also possible to save some messages in a chat with Disappearing Messages turned on too. You can read more about Disappearing Messages in our separate feature. It’s possible to turn it on for specific chats, or all chats.
For specific chats:
iOS & Android: Specific chat > Click on the person’s name at the top of chat > Disppearing Messages > Choose message timer.
For all chats:
iOS & Android: Settings > Account > Privacy > Default Message Timer > Choose time.
Send a disappearing image or video
It’s possible to send an image or video that disappears once the recipient has viewed it once. This is great for photos of a password or bank details for example that contain sensitive information. When the recipient closes your picture, it will disappear, though remember, they can screenshot. You can read a full breakdown of the disappearing image and video feature in our separate feature.
iOS: Specific chat > Tap on the “+” next to the message input field > Choose ‘Camera’ to take a photo or ‘Photo & Video Library’ to select a photo > Choose the photo > Tap on the “1” next to the blue send arrow > Press the blue arrow to send.
Android: Specific chat > Tap on the paperclip next to the message input field > Choose ‘Camera’ to take a photo or ‘Gallery’ to select a photo > Choose the photo > Tap on the “1” next to the blue send arrow > Press the blue arrow to send.
Require Face ID or Touch ID to unlock WhatsApp
If you want double security on your WhatsApp chats, it’s possible for iOS users to set their WhatsApp account to require Face ID or Touch ID authentication when opening WhatsApp, even when your device is already unlocked.
You’ll still be able to reply to messages from notifications and answer calls if WhatsApp is locked. It’s also possible to set the duration of time you want the Screen Lock feature to kick in.
iOS: Settings > Privacy > Screen Lock > Toggle on Require Face ID / Require Touch ID > Select the time duration (Immediately, after a minute, after 15 minutes or after an hour).
How to see and turn off last seen
WhatsApp’s last seen feature allows you to see when someone last checked WhatsApp, as well as allow users to see when you last checked. If a contact hasn’t disabled last seen, it will appear under their name at the top of an open chat. You can choose to allow everyone to see your last seen or online status, nobody, your contacts or all your contacts except certain people. To do this:
iOS & Android: Settings > Privacy > Last Seen & Online > Choose your preference.
Hide the blue ticks
Those blue ticks can get you in a whole world of trouble, especially when you don’t reply instantly and someone sees you have read their messages. You can turn them off, but it’s worth noting that if you do, you won’t get read receipts for your messages either.
Apple users: If you get Siri to read the message, the blue ticks won’t appear so this could be a good way to read a message without the sender knowing you have. You can also press and hold on a chat but you might not be able to see all of the message, depending on how long it is.
Android users: If you read your messages in notifications, the sender won’t get the blue ticks.
iOS: Settings > Privacy > Toggle off Read Receipts.
Android: Settings > Privacy > Untick Read Receipts.
Stop people seeing your messages
Ever passed your phone to a friend and instantly panicked about the messages they might see come through? Yeah, we haven’t either. For those who have, you can turn off message previews on iOS so only the contact’s name will appear, rather than their life story, or you can turn off notifications altogether.
iOS: Settings > Notifications > Toggle off Show Preview / Settings > Notifications > Toggle off Show Notifications.
Android offers a range of notification controls. Within the WhatsApp app itself, you can turn off high priority notifications – those that will pop-up at the top of the screen. Or you can control the notifications at a system level to keep details private or remove them completely.
Android: Settings > Notifications > Toggle off Use high priority notifications.
Hide your profile picture
You might not want everyone to see your profile picture, especially if you’re part of several groups where you don’t know everyone in the group. Or perhaps you just fancy being a little mysterious for the day. Either way, you can choose if everyone, no-one, only your contacts or your contacts except certain people see your picture.
iOS & Android: Settings > Privacy > Profile Photo.
How to block a WhatsApp contact
There are plenty of reasons why you might want to block a contact so we won’t ask why. We will just let you know that if you block a contact, you won’t be able to send or receive messages, or make or receive calls from them and even if you unblock them, you won’t see any messages sent to you whilst they were blocked.
iOS & Android: Chats > Specific chat > Tap on contact subject at the top > Scroll down to the bottom > Block Contact.
Stop images and video appearing in your gallery
Sharing photos and video on WhatsApp is great, but you might not want it added to your phone’s gallery. On Android, a folder is created in the gallery by default, while on iOS, it saves to your camera roll. If you don’t want that, you can turn it off.
iOS: Settings > Chats > Toggle off Save to Camera Roll.
Android: Settings > Chats > Toggle off Show Media in Gallery.
Change automatic image/video saving preferences for specific chats
It’s also possible to change the automatic image and video preferences for specific chats. You might want to make sure images are always saved from your family for example, while you’d prefer not to have all images from a group chat in your gallery or camera roll.
All chats are set to default (off) unless you change them individually but there is the option to always save images and videos from a contact or never save them.
iOS: Chat > Specific chat > Tap on contact or subject at top of display > Save to Camera Roll > Set to Always or Never.
Download and view your WhatsApp data report
If you want to download and view the data Facebook-owned WhatsApp collects on you, you can download and view a data report.
iOS and Android: Settings > Account > Request Account Info > Request Report.
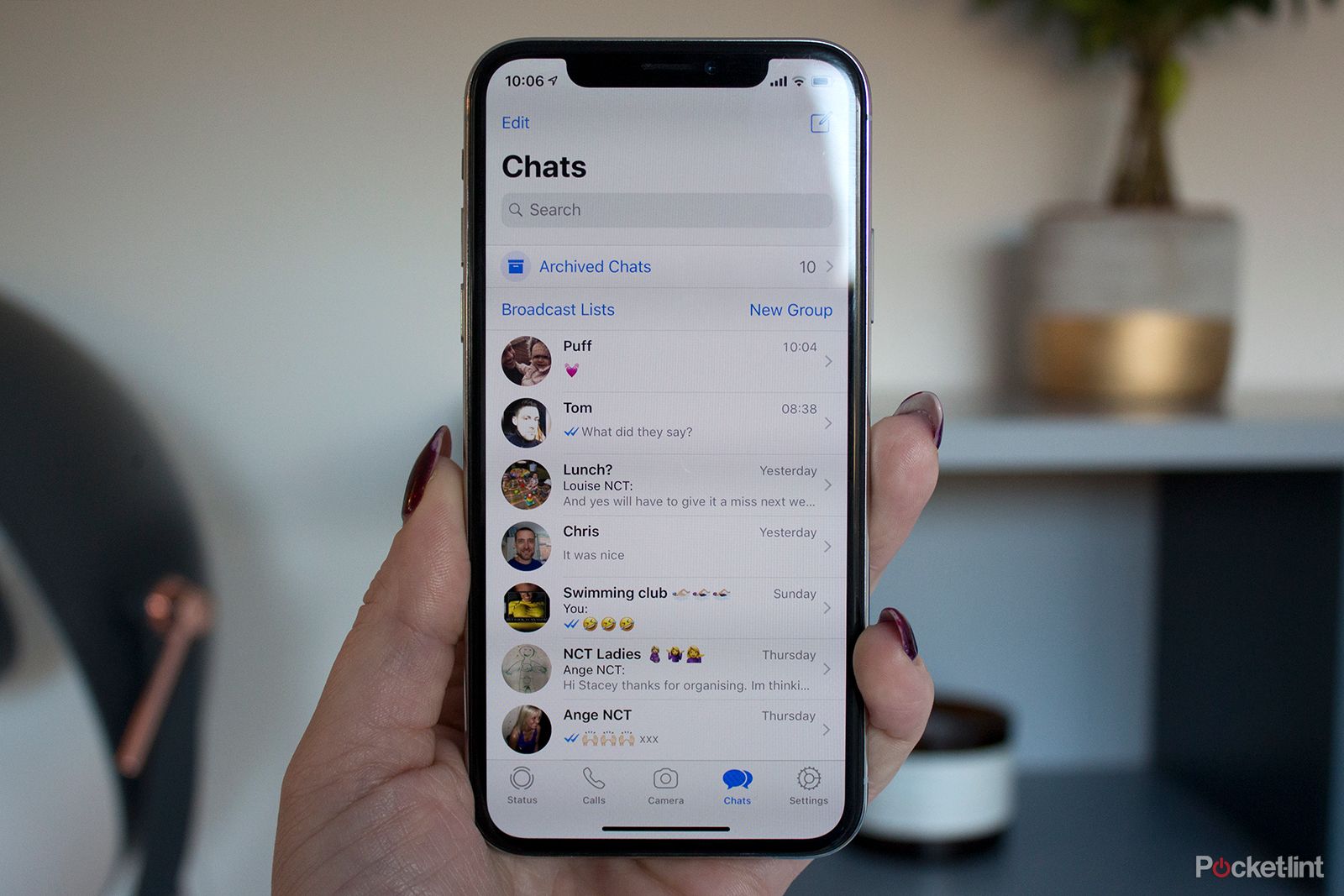 Chats tips and tricks
Chats tips and tricks
Reference and reply to a specific message
Ever been talking about multiple things in a WhatsApp chat and need to reply to a specific message? WhatsApp allows you to reply to a particular message, presenting it above your reply to make it easy for the person or people you are messaging to see what you are replying to.
iOS: Chats > Specific chat > Specific message > Swipe left to right on message > Type in your reply and hit send.
Android: Chats > Specific chat > Specific message > Long Press > Hit reply.
Reply to a group message privately
It’s possible to reply to a group message privately in your one-to-one chat, without having to find the one-to-one chat you have with that particular person.
iOS: Press and hold a message in a group chat > Select More > Reply Privately. The message will appear in your one-to-one chat with the text box below, as it does if you reply to a specific message like above.
Android: Press and hold a message in a group chat > Select the three buttons in the top right corner > Reply Privately. The message will appear in your one-to-one chat with the text box below, as it does if you reply to a specific message like above.
Turn words bold, italic or strikethrough
Sometimes certain words need more emphasis and shouty caps just don’t cut it. Don’t worry, WhatsApp allows you to make whichever words or phrases you want bold, italic, or strikethrough them altogether.
iOS & Android: Add an asterisk either side of the word or phrase for *bold*. Add an underscore either side of the word or phrase for _italic_. Add a tildes to either side of the word or phase for ~strikethrough~.
Send a voice message
Don’t have time to write out a lengthy reply or just can’t be bothered to? No problem. WhatsApp allows you to send voice messages to your contacts which is great if you’re walking somewhere for example, making constant typing a bit of a pain.
iOS & Android: Chats > Specific chat > Tap the microphone on the right of the message box > Press and hold the microphone while you record your message. Warning, it send automatically after you lift your finger off.
Send a voice note without hands
If you want to send a voice note on WhatsApp, rather than writing out a message, you can press and hold the microphone on the right of the message input box. It’s also possible to lock the microphone button down so you can record your message without having to hold your phone.
iOS & Android: Chats > Specific chat > Tap the microphone on the right of the message box > Press and hold the microphone > Swipe up to the lock. The microphone will then be locked on record until you send the message. You can preview the voice note before you send it this way, as well as pause and carry on.
Speed up playback of a voice message
You can speed up playback of a voice message by 1.5x or 2x, allowing you to listen to longer messages quicker. It’s simple to do and it doesn’t change the pitch of the person’s voice.
iOS & Android: Chats > Specific chat > Tap the play icon next to the voice message you want to speed up > Tap on the 1x icon that appears to make it 1.5x > Tap 1.5x to make it 2x faster > Tap the 2x icon to change back to 1x.
Mark chats as unread
Ever been out and about, read a chat and then completely forgot to reply? We do it all the time. There is a way to mark important chats with dot to remind you to go back to it though.
iOS: Chats > Swipe left to right > Mark as Unread.
Android: Long press chat > Open Menu > Mark as Unread.
Pin a chat to the top
If you’re prone to forgetting to reply to messages, you can also pin a chat so it appears at the top of all your chats, including above new and unread chats, rather than just marking it as unread. It’s only possible to pin three chats though so don’t get too complacent with your replying.
iOS: Chats > Swipe left to right > Pin Chat.
Android: Long press chat > Press the pin at the top of the screen.
Mute a chat or group chat
Group chats can be the worst. You might not be able to leave the conversation, but you can mute notifications so you aren’t awakened every time someone throws in their two cents.
iOS: Chats > Open the group chat / chat > Tap the subject to get the Group Info / Contact Info screen > Mute > Select how long you want to mute it for. You can choose between 8 hours, 1 week or Always.
Android: Chats > Open chat > Menu button > Mute.
Archive your chats
Archive Chat allows you to hide a conversation from your Chats screen. It does not delete the chat – it just allows you to remove it from your main chat screen without losing it, helping you organise your conversations.
You can archive groups or individual chats, and they will disappear until you pull down from the top of the Chats display and tap the Archived Chats tab. You can also archive all chats.
iOS: Chats > Specific chat > Swipe right to left > Archive / Settings > Chats > Archive All Chats.
Android: Chats > Long press on chat > Press the archive folder at top right of the screen
Back up your chats
To make sure you don’t lose any of your chats if you lose your device or you switch devices, make sure you back up your chats to iCloud or Google Drive. Be aware that archived chats aren’t encrypted.
iOS & Android: Settings > Chats > Chat Backup > Back Up Now.
Move WhatsApp chats from iOS to Android
It used to be very difficult to move from your WhatsApp chats from iOS to Android, though it has been made easier now thankfully. If you’re planning on using both an iPhone and Android phone together, you can also now have WhatsApp running across multiple phones.
iOS: Settings > Chats > Move Chats to Android > Follow the steps.
Clear all chats
If you want to keep all the contacts you are chatting with on your WhatsApp but you want to clear all your messages, WhatsApp gives you an easy option to do this.
iOS: Settings > Chats > Clear All Chats.
Delete all chats
Want a clean WhatsApp slate? Start from scratch by deleting all of your chats. It means you’ll get rid of everything though, not just the content of the chats but you’ll have to start a new chat for every contact too.
iOS: Settings > Chats > Delete All Chats.
Delete or clear a specific chat
If you want to clear or delete a specific chat without losing all of your chats, then it’s possible to do this too.
iOS: Chats > Specific chat > Swipe right to left > Tap the three dots > Clear Chat / Delete Chat.
Android: Chats > Specific chat > Tap the menu top right > More > Clear Chat
Bookmark important messages
Some messages are more important than others. Whether it’s a date you need to remember, or a good restaurant you’ve been recommended. It’s possible to bookmark these messages and find them all easily in the Starred Messages section.
iOS: Chats > Specific chat > Specific message > Double tap or hold down and press star.
Android: Chats > Specific chat > Specific message > Hold down and press star.
Delete a specific message within a chat
Just as you can star a specific message within a chat, you can also delete a specific message within a chat. You can also “delete for everyone” but you have to do this within two days – the time limit used to be a lot less so this has increased since the feature first appeared.
Choosing delete for everyone will also result in a message appearing in the chat saying the message has been deleted which although looks suspicious, could be better than whatever message you sent in the first place.
iOS & Android: Chats > Specific chat > Press and hold on specific message you want to delete > Press Delete.
Send a public message privately
Ever had a free evening and wanted to ask several of your friends if they are around without having to open up each chat to ask them separately?
You can send a broadcast message to a list of contacts with it appearing as though you’ve asked them individually. Great for saving time, terrible if they all reply yes.
iOS: Chats > Broadcast Lists > New List > Add contacts.
Android: Chats > Menu > New Broadcast.
Find out how long you’ve been ignored for
There is nothing more annoying than seeing those blue ticks appear without a reply following soon after. If you want to torture yourself a little more and find out when your message was actually read and how long you’ve been ignored for, you can. We don’t advise it though.
iOS: Chats > Specific chat > Specific message > Swipe right to left.
Android: Chats > Specific chat > Specific message > Press and hold > Tap the info “i” icon at the top.
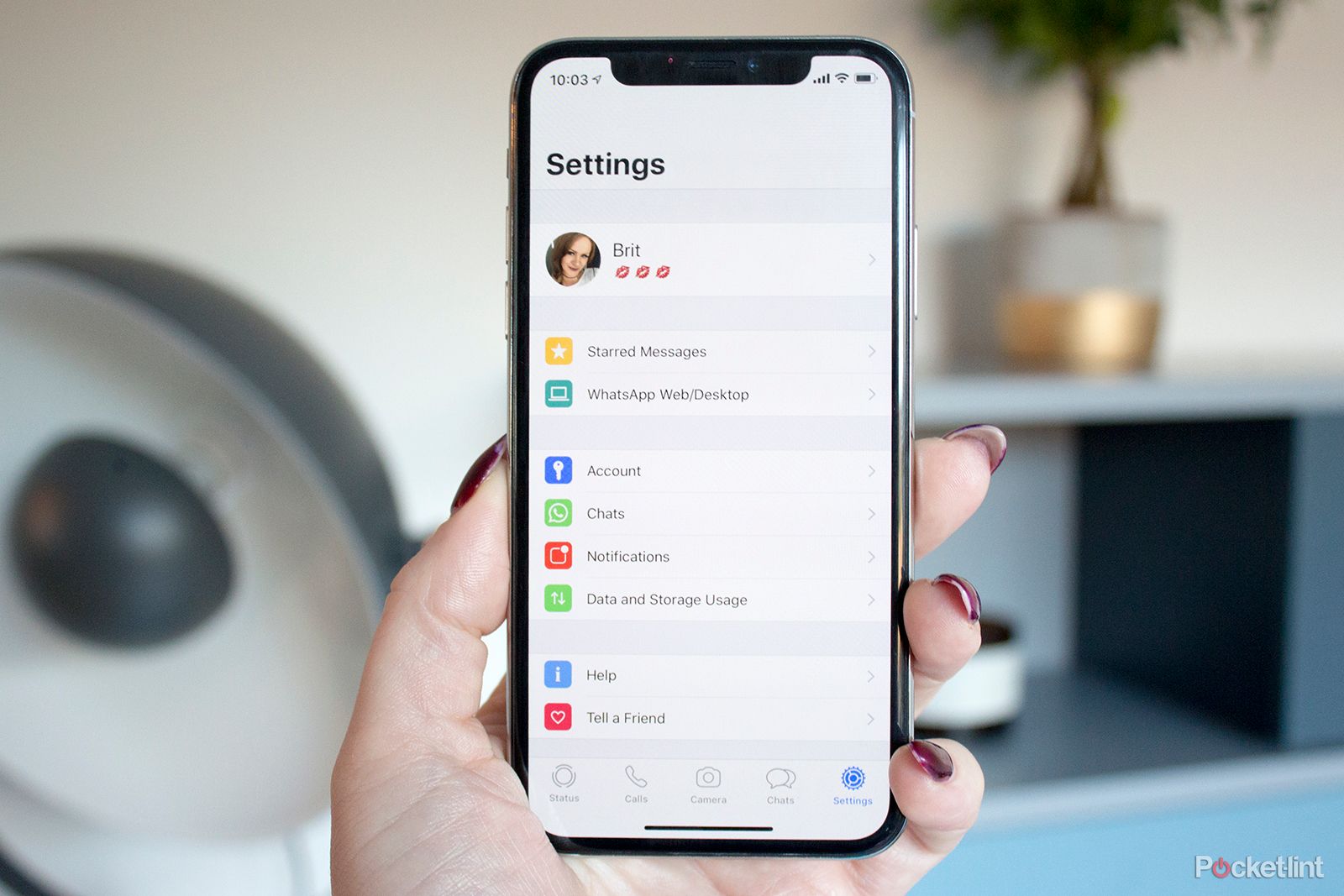 Convenience and notification tips and tricks
Convenience and notification tips and tricks
Get Siri to read your last message, reply or send a new message
Apple users can get Siri to read any unread WhatsApp messages, once you have followed the steps to give the personal assistant access. You can also get Siri to reply to the message with your voice or start a new message to a contact.
iOS: “Hey Siri, read my last WhatsApp message” > “Hey Siri, send a WhatsApp message to [contact]”
See recent chats without opening WhatsApp
Apple users can see which contacts they have unread messages from without opening the WhatsApp app by adding the WhatsApp Recent Chats widget to their device. Up to four of your latest chats will appear within the recent chats widget when you swipe left to right from your main home screen or lock screen.
The widget shows the circular profile picture icon with a number of how many unread chats you have from that particular contact. You can then click on the chat you want to read and WhatsApp will open on that specific chat.
iOS: Swipe left to right from your lock screen or your main home screen > Scroll down to the Edit icon at the bottom > Add the WhatsApp Recent Chats icon > Rearrange the order of your widgets.
Customise notifications
There might be certain contacts you want to know instantly if they are calling or messaging you. To make sure they don’t blend into the crowd, you can change their specific alert tones so you recognise when that particular person has sent you a message or is WhatsApp calling you.
iOS & Android: Chats > Specific chat > Tap on contact name at top > Custom Tone.
Get shortcuts to specific conversations
Do you have a few extra special people you talk to all the time via WhatsApp? We do too. You can create a shortcut for specific conversations on Android, making it easier to access those chats you need all the time.
Android: Chats > Specific chat > Menu > More > Add Shortcut or Chats > Press and hold individual chat > Menu > Add Chat Shortcut.
Add dates to your calendar automatically
If you’re prone to forgetting dates mentioned in various chats, it’s possible to automatically create an event directly from WhatsApp on iOS.
iOS: Press and hold date within chat > Create Event.
Take a look at Channels
There’s a new tab in the bottom left corner of WhatsApp. It lives where the Status tab used to be and it’s now called Updates. In this tab, you’ll find WhatsApp Channels where you will see a stream of updates from the Channels you follow. It’s fun so give it a go. Press on the Updates tab and then tap on the “+” to follow Channels.
Trending Products

Cooler Master MasterBox Q300L Micro-ATX Tower with Magnetic Design Dust Filter, Transparent Acrylic Side Panel, Adjustable I/O & Fully Ventilated Airflow, Black (MCB-Q300L-KANN-S00)

ASUS TUF Gaming GT301 ZAKU II Edition ATX mid-Tower Compact case with Tempered Glass Side Panel, Honeycomb Front Panel, 120mm Aura Addressable RGB Fan, Headphone Hanger,360mm Radiator, Gundam Edition

ASUS TUF Gaming GT501 Mid-Tower Computer Case for up to EATX Motherboards with USB 3.0 Front Panel Cases GT501/GRY/WITH Handle

be quiet! Pure Base 500DX ATX Mid Tower PC case | ARGB | 3 Pre-Installed Pure Wings 2 Fans | Tempered Glass Window | Black | BGW37

ASUS ROG Strix Helios GX601 White Edition RGB Mid-Tower Computer Case for ATX/EATX Motherboards with tempered glass, aluminum frame, GPU braces, 420mm radiator support and Aura Sync









