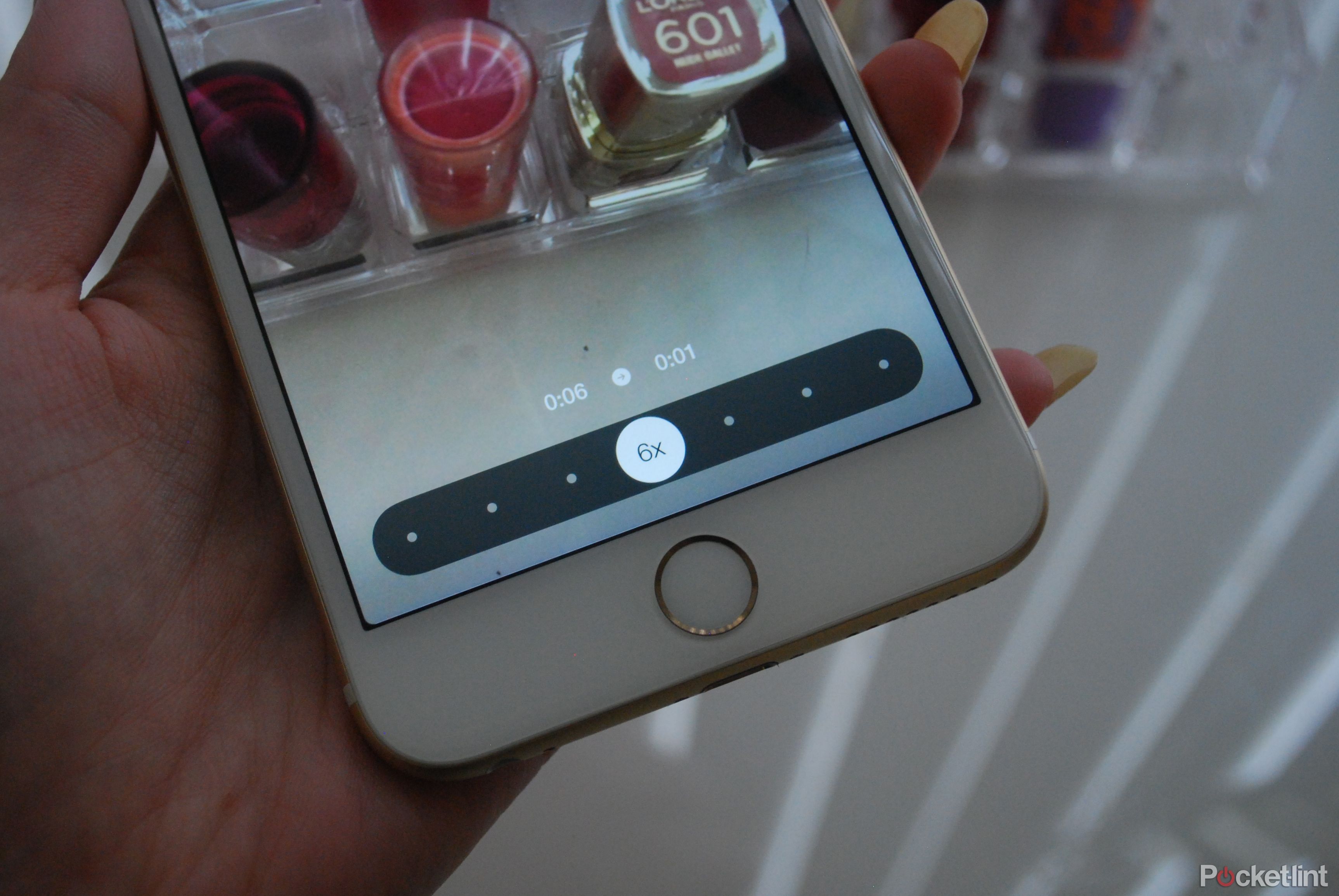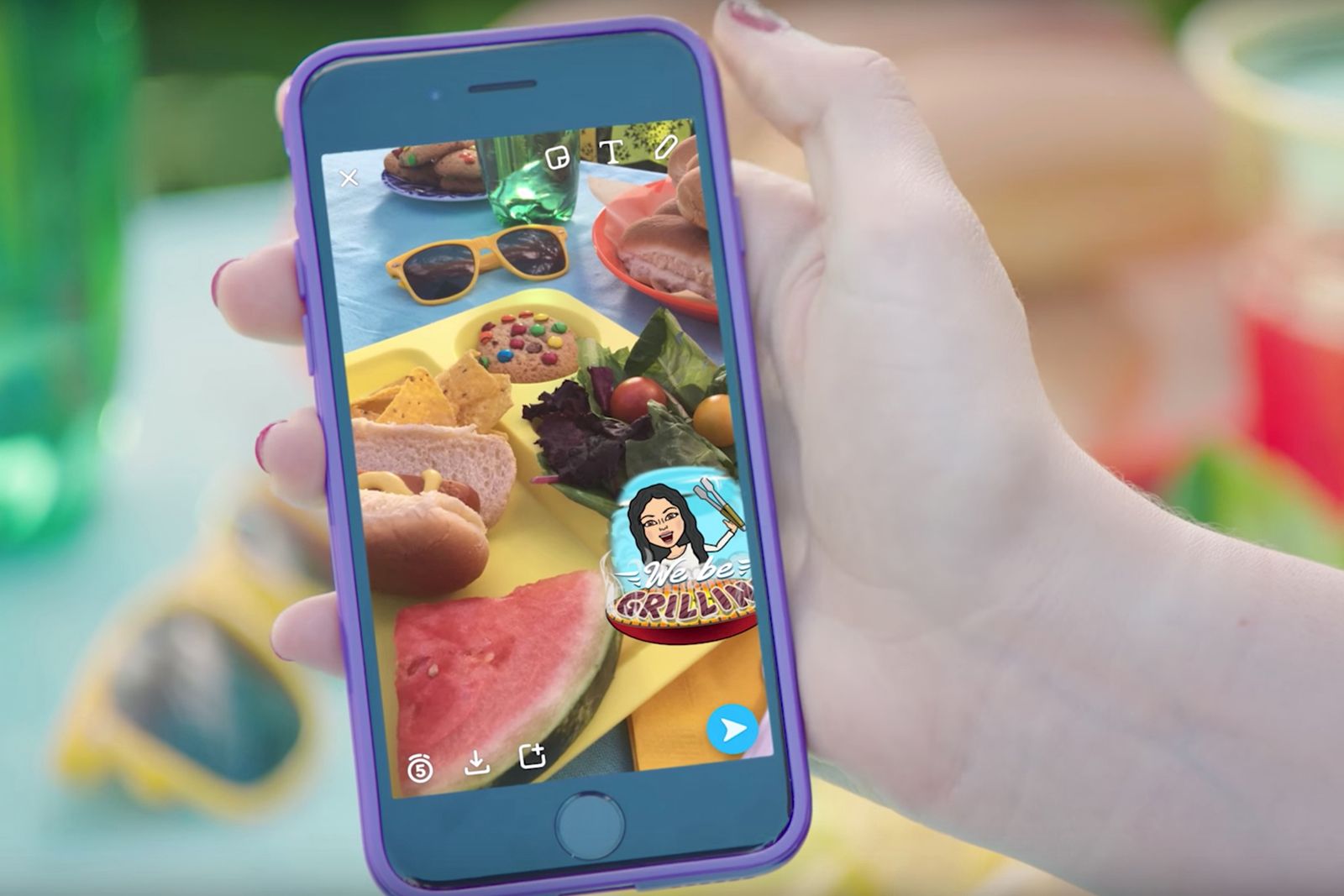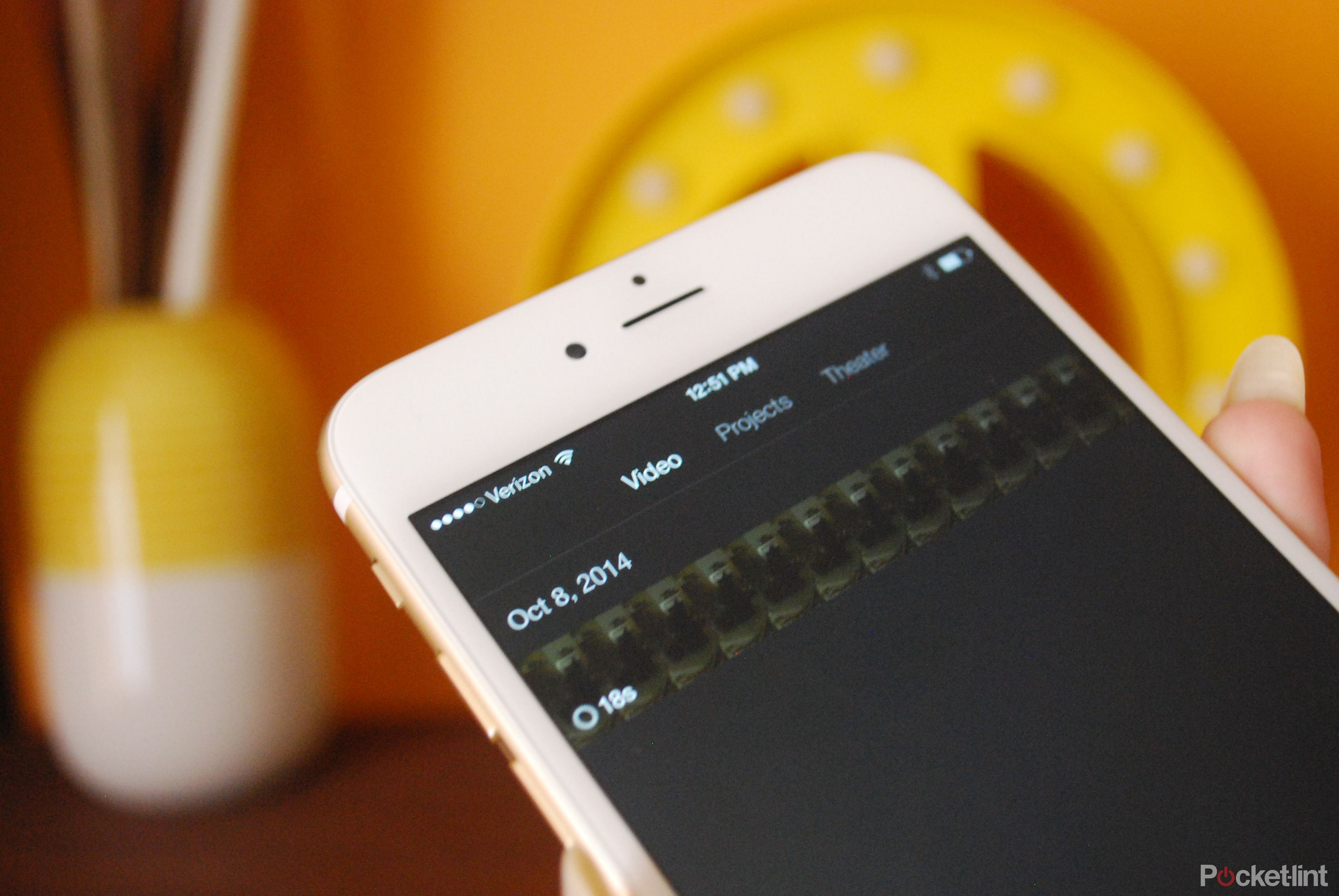Key Takeaways
- Recording video on your smartphone is easier than ever, and with a few key tips, you can capture great footage for vlogging, indie films, and more.
- Use landscape orientation for a visually pleasing video and to avoid black vertical bars on the sides. Fill the frame with your subject and play with different angles for variety.
- Use external lighting for better results, avoid heavily backlit settings, and consider using a gimbal for smooth and stable footage.
- Edit your videos on your smartphone with apps like iMovie or LumaFusion.
Recording video used to require expensive specialised equipment, but these days, everyone has a powerful video camera in their pocket: a smartphone. In fact, smartphones have become more important as mobile creativity tools, to the point where some see it as the primary purpose, as important as communication.
With a little practice and access to a few key tips, even you – yes, you – can start recording great footage, vlogging, or make an indie film or documentary using just your smartphone.
Thus, in an effort to help you capture whatever it is you want in the best way possible, Pocket-lint has rounded up ten tips. Although some of the tips might seem obvious, following all of them should result in an amazing video every time.
Tips for recording better video with your smartphone
Landscape
Nothing ruins great footage like having two black vertical bars along both sides of your video. To avoid this amateur mistake, make sure to use landscape orientation and not portrait orientation while recording.
Not only does landscape make your video seem more aesthetically pleasing in general, but it’ll also make it more enjoyable to watch when viewed on a TV, monitor, tablet or a phone being held in landscape. Plus, you’ll capture more in the actual video.
So just remember: unless you’re filming specifically for vertical-oriented services like TikTok, YouTube Shorts or Instagram Stories never hold your phone vertically while recording.
Framing
Now that you’re recording in the proper orientation (see above), fill the frame with your subject. You can also put them or it slightly off-centre to create a more visually interesting scene. Just play around and see what looks best.
Most phone camera apps have the option to enable gridlines if you go into the camera settings, where you have vertical and horizontal grids on the screen while shooting. The most popular framing tool is the ‘rule of thirds’, so if you enable a 3×3 grid on your camera app, you can line up the subject with one of the vertical ‘third’ lines or use the horizontal lines to get the horizon line in the desired position.
If you’re going to edit the video afterwards, it’s also a good principle to shoot the subject from multiple focal lengths and angles. Play with wide shots, portrait shots and close-ups. Wider shots are great for establishing the scene and placing the subject, whereas closer shots are good for conveying emotion, or showing finer details.
Zoom
Nothing is worse than digital zoom – just ask any professional photographer. Thankfully, we’re now in an era where a lot of the top smartphones come with a lossless or ‘optical’ zoom, which lets you zoom in without losing a lot (if any) of the detail.
In order to zoom in while recording without losing the crisp, vivid quality you desire in videos, you’ll need a device that offers a decent optical zoom – such as the Samsung Galaxy S23 Ultra. If you have a smartphone with more than one camera on the back, often one of the extra lenses is a designated “telephoto” lens.
If you don’t have a smartphone with lossless zooming, you’ll need to get closer to your subject or use an accessory like the clip-on lenses from Moment, as an example. In general, you should always get as close as you can, especially for tight shots on faces. Let us see those freckles and fine lines and cheek fuzz.
Lighting
We’ve all seen those videos where the subject has yellow skin and red devilish eyes combined with super dark backgrounds. The culprit? Well, yes, it’s the photographer…but it’s also the flash.
Smartphones, you see, come equipped with small LED lights that are too harsh and can easily skew the colour temperature of photos. Also, the video will often still come out poorly lit in the end. If you want to record a photo at night, you’ll have to find another light source. Or, if your phone has a night mode for shooting, you can also use that. For video though, there aren’t many phones out there that shoot great footage in low light.
If you do want or need extra lighting, thankfully you can pick it up relatively cheap. Search Amazon for affordable ring lights if you want an evenly lit face for filming yourself talking to the camera, or pick up some small battery-powered LED panels. They’ll give you a much more flattering look, with softer shadows than the LED flash on your phone ever could.

Zhiyun Fiveray M40
We love the Zhiyun M40 pocket video light. It’s no exaggeration to say that we use it almost every single day to light the photos that you see on this website. It’s small and portable but kicks out a crazy 40W of light to illuminate even the most challenging scenes.
Backlighting
There’s something else you should keep in mind when thinking about lighting: avoiding heavily backlit settings where possible.
You may be able to see people and their faces when they’re backlit, but your smartphone camera usually can’t and will output footage with a bright light haloing a dark figure. That figure will also have no visible features, meaning you just missed whatever it was you were trying to capture. Unless your phone has some really advanced HDR capabilities, that’s something you definitely need to keep an eye on.
To avoid this situation, try configuring a basic light setup. Those of you who are recording on the fly can also improve a backlit situation by moving to one side or another, or moving your subject so that they’re facing the light. Although the HDR effect on modern phones goes a long way towards correcting this issue, you should try reducing the effects on your end as well.
Time-lapse
Time-lapse or time-lapse photography is a cinematography technique whereby the frequency at which film frames are captured (the frame rate) is much lower than that used to view the sequence. When you replay this sequence at normal speed, time appears to be moving faster and thus lapsing.
Simply put: time-lapse photography is time manipulation. Objects and events that would normally take hours, days, months, or years can be captured and then viewed later at a much faster speed, thanks to time-lapse photography techniques.
Before the Instagram team debuted Hyperlapse, creating a time-lapse video with your smartphone was both tedious and, to be honest, hard. Since then, most manufacturers have just built the feature right into the pre-installed camera app. Apple iPhones, for instance, have a time-lapse feature in the camera.
Still, some phones don’t have it, and if yours doesn’t you could always try a third-party app like Framelapse which is pretty popular.
Stabilising and smooth footage
One advancement to come out of the smartphone industry in recent years is electronic and optical image stabilisation. In essence, it reduces any handshake to a minimum if you’re shooting handheld. It works relatively well, but if you’re moving to follow a subject or using it to pan or orbit around a person or object, you’re best bet is getting a physical gimbal that works with your phone to make it really smooth.

Pocket-lint
DJI Osmo Mobile 6
$135 $159 Save $24
DJI’s portable smartphone gimbal is a really handy tool to use for smooth footage and combines with the DJI app to offer some incredibly smart features like automatic object tracking. Plus, you get physical controls to record video and move the phone.
One such gimbal is the DJI Osmo Mobile 6. With your phone attached and the app loaded, you’ll be able to utilise the power of your phone’s video capabilities, but the stabilisation offered by the gimbal will give you a clean, cinematic look you’d struggle to get shooting handheld. No matter how stable your grip is.
Snapchat
Effects
Snapchat was one of the first apps to totally change the way we shoot video. With it, you can quickly send a video (or snap) of yourself at work to a friend and then they can open it, screenshot it if they want, and reply with their own video response.
You can make snaps even more fun by adding augmented reality-based special effects and sounds, with a feature called Lenses. Most of these effects are applied to your face in real time, but there are also 3D World Lenses that uniquely affect the surrounding environment.
This animation is overlaid on the world around us and can be captured and then shared with our friends in a chat or followers via our story. Both Lenses and World Lenses are frequently changed by Snapchat, though popular ones are recurring. Lastly, there are filters, which you can use to jazz up your snap.
You can add coloured filters, the current time, local weather, speed overlays, or geo-filters to your video. Now, once you’re done playing with any of these Snapchat features, you can always save your snap locally to your device and then share it with others via other social networks or SMS. But, if Snapchat isn’t your thing, try Instagram. Instagram offers several filters and lenses for videos, too.
Accessories
Let’s be honest: smartphone cameras are just not as good as the powerhouses made by Canon, Panasonic or Sony, mostly because smartphone cameras and their stock camera apps lack finer controls and other things, even though they are getting much better.
If you, therefore, want to take your smartphone video-recording skills to the next level, without having to buy a pricey mirrorless camera, you might want to consider buying accessories that reveal your camera’s true potential. You can get everything from tripod mounting systems to creative lens add-ons.
Editing
And finally, sometimes a little editing is required in order to make your footage go from “meh” to “wow”. And nowadays, you can do some intense editing on your smartphone as well, meaning you won’t need to invest in fancy desktop software.
Everything from basic trimming to adding transitions, titles, and effects is simple on both iOS and Android mobile devices. Whether your next video is a montage or a school project, mobile apps can streamline the video-editing process.
Apple’s own iMovie for iPhone and iPad, for instance, includes titles and transitions and even supports making theatrical trailers on the go. Other features include picture-in-picture, split screen, and slow-motion effects. It’s very similar to iMovie on the Mac, in fact. For iPad Pro, you might want to give LumaFusion or Blackmagic’s DaVinci Resolve a go, although those are quite pricey if you want a full suite of features.
One of our favourites for Android is LumaFusion, which costs $29.99 but offers all the powers of a non-linear desktop video editor on your mobile device. If you want to get started for free, though, Adobe’s Premiere Rush app is a powerful video editing tool with some of the features of Premiere Pro, stripped down to the essentials that can be used by anybody.
It offers fast video editing, much like other mobile apps, where you can just drag and drop footage and photos in the order you like and trim them down, but it is also compatible with Premiere Pro so you can export the end result to the desktop software and refine with greater control.
Trending Products

Cooler Master MasterBox Q300L Micro-ATX Tower with Magnetic Design Dust Filter, Transparent Acrylic Side Panel, Adjustable I/O & Fully Ventilated Airflow, Black (MCB-Q300L-KANN-S00)

ASUS TUF Gaming GT301 ZAKU II Edition ATX mid-Tower Compact case with Tempered Glass Side Panel, Honeycomb Front Panel, 120mm Aura Addressable RGB Fan, Headphone Hanger,360mm Radiator, Gundam Edition

ASUS TUF Gaming GT501 Mid-Tower Computer Case for up to EATX Motherboards with USB 3.0 Front Panel Cases GT501/GRY/WITH Handle

be quiet! Pure Base 500DX ATX Mid Tower PC case | ARGB | 3 Pre-Installed Pure Wings 2 Fans | Tempered Glass Window | Black | BGW37

ASUS ROG Strix Helios GX601 White Edition RGB Mid-Tower Computer Case for ATX/EATX Motherboards with tempered glass, aluminum frame, GPU braces, 420mm radiator support and Aura Sync