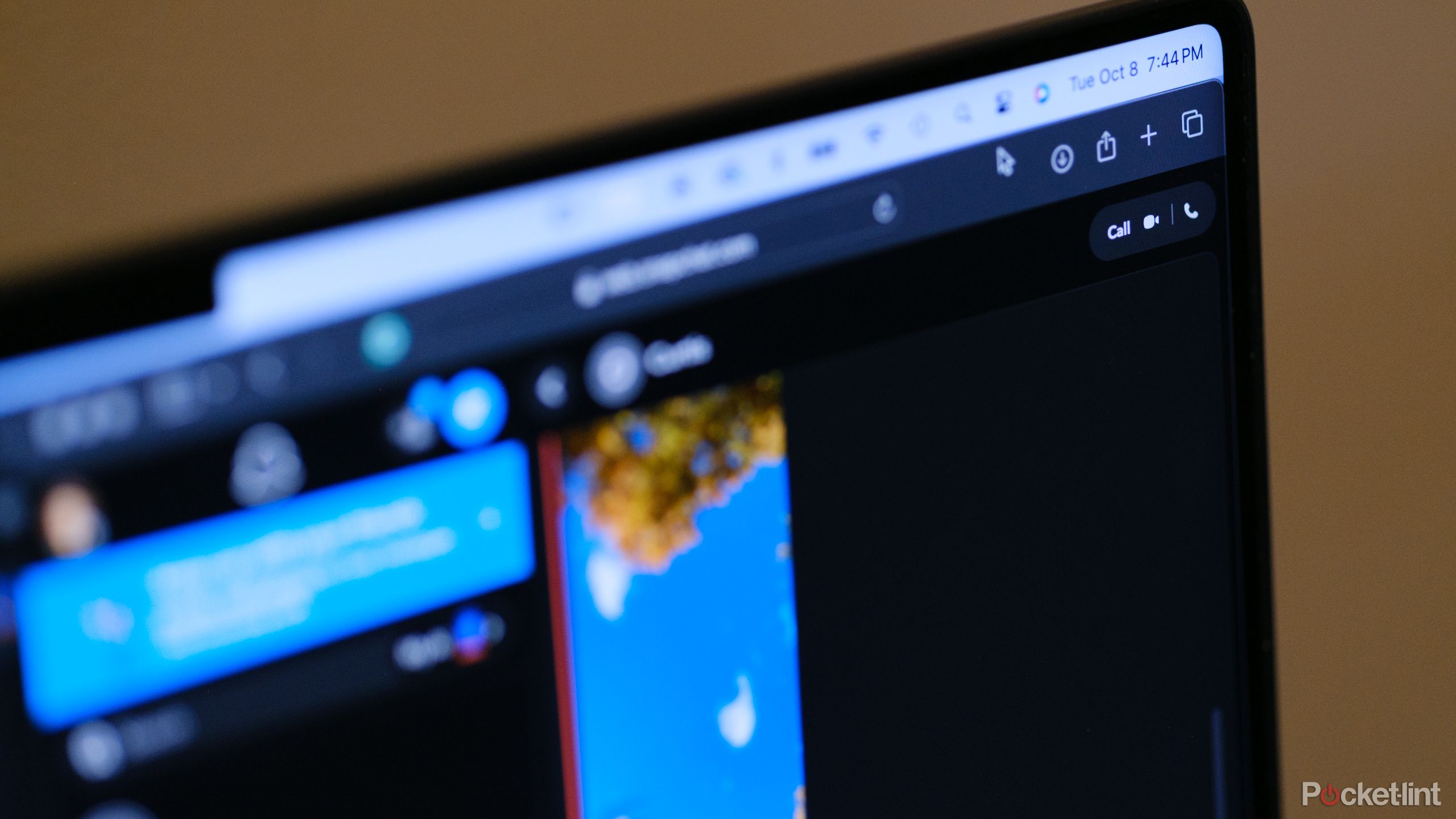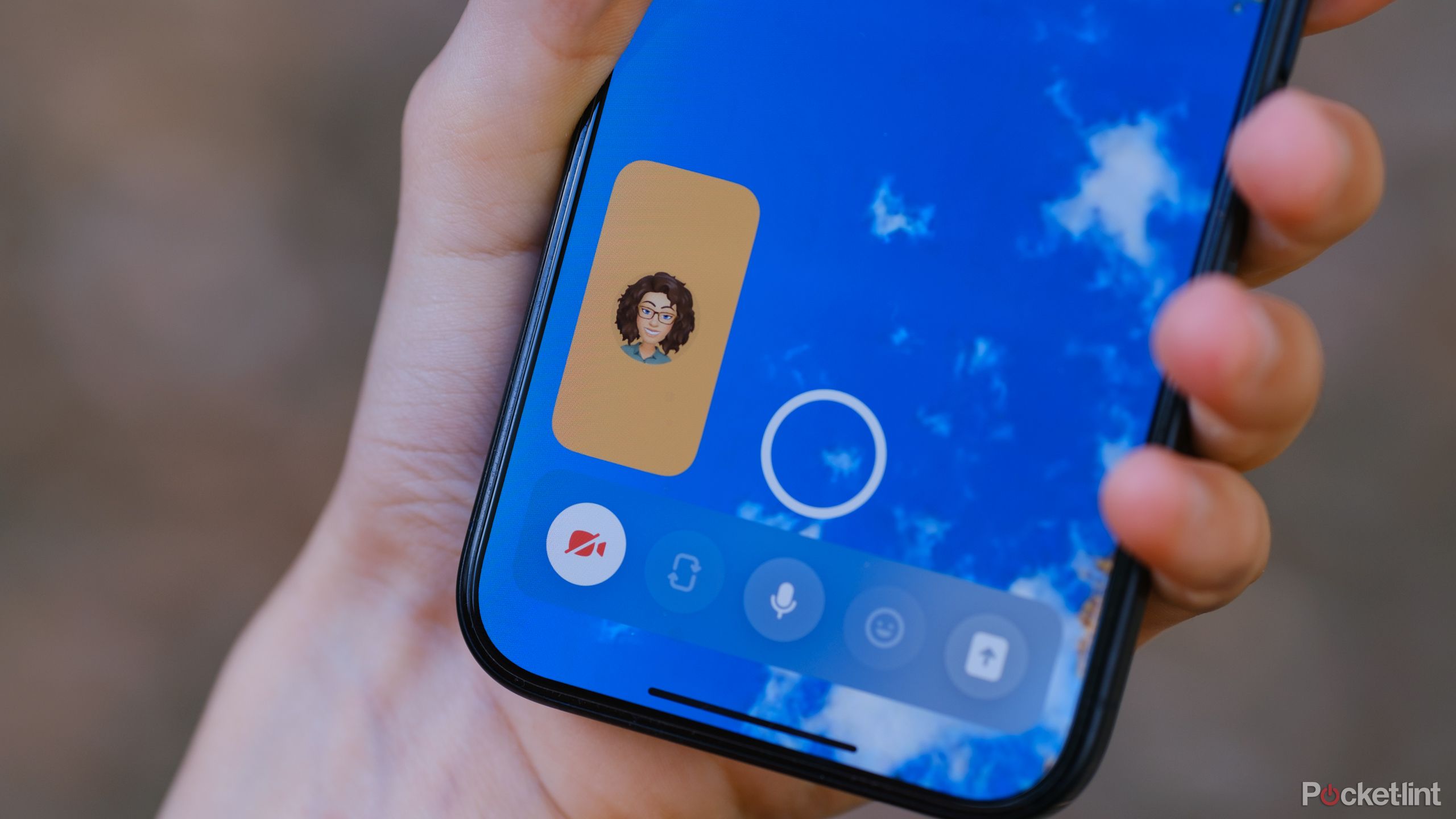Key Takeaways
- Snapchat video calls offer filters & easy access, enhancing communication.
- Internet connection & correct app permissions are crucial for Snapchat video calls to work.
- Filters are available during video calls, but may fail. Slow internet or bugs could hinder calls.
Snapchat was built on the idea of modern messaging. That take on communication includes one of the most personal ways to connect without actually being there in person: The video chat. Snapchat video calls offer all the features of similar platforms in that you can both see and hear the person on the other end of the call. But, Snapchat’s filters also work inside video calls, which means if you haven’t yet learned how to video call on Snapchat, you’re missing out on a major feature.
Starting a video call on Snapchat only takes a few taps, but incorrect app permissions or a bad internet connection can make the process harder than it should be. Here’s how to video call on Snapchat from a smartphone or a computer and what to try if your video chat attempts aren’t working.
Related
The hidden risks of sending private photos on Snapchat
Snapchat is not be as safe as you think it is for private photos
How to video chat on Snapchat from a smartphone
Video chat is a key part of the Snapchat app
- Open the Snapchat app.
- From the home screen, tap the chat icon in the bottom navigation bar. Or, you can also swipe right once instead.
- Open the chat with the person that you want to video call. You can use one-on-one chats or a group of up to 15 people for video calls.
- In the upper right corner, tap the icon that looks like a video camera.
- If this is your first time using the video chat tool, you may see a pop-up asking for permission to access the camera and microphone. Both need to be turned on to use video chat.
- Once the video call screen shows up, check the video camera icon on the bottom toolbar. If this is red, then your camera feed is turned off. Tap to turn the camera feed on and send live video to the recipient.
- During the video call, you can use the toolbars at the bottom and the top of the screen to do things like take a photo or add a filter:
- The video camera icon turns your camera feed on or off.
- The square with the arrows switches from the rear-facing camera to the front-facing camera and vice versa.
- The mic icon will mute your audio.
- The smiley face icon will open up a menu of Snapchat’s different face filters, so you can do wacky things like turn yourself into a fish or a unicorn.
- The arrow icon is the cast button to screencast to another device, such as a smart TV.
- The large circle above the bottom toolbar takes a photo of your screen and sends it to the person or people that you are talking to.
- At the top of the screen, the speaker icon adjusts your volume.
- Once the call is finished, press the red end button at the top to hang up.
The Snapchat app
needs access to both the microphone and camera
in order to complete video calls. If Snapchat doesn’t have the proper access, open the settings app on your device. Ono iOS, find Snapchat’s settings, then make sure the toggle for microphone and camera are on. On Android, head into the Apps or Apps and Notifications section, then select Snapchat, then permissions, then tap camera.
How to video chat on Snapchat with a laptop or computer
You can also video chat on Snapchat from your laptop with a web browser
Snapchat’s web app doesn’t have the full range of features of the mobile app. However, one of the features that you can still access without the app is the ability to video call. If you want to see the chat on a larger screen, or don’t want to awkwardly hold out your phone, a laptop may offer an upgraded video chat experience.
- Open your favorite web browser and navigate to web.snapchat.com.
- Log in to your Snapchat account.
- In the left-hand sidebar, click on the one-on-one or group chat that you’d like to start a video call with.
- In the upper right corner, click on the icon that looks like a video camera to start the call.
- To end the video call, click on the red hang-up button.

Related
Can you access Snapchat without the app? How to use Snapchat from a web browser
Snapchat does have a web version, but there are some limitations.
Can you use filters on Snapchat video calls?
Snapchat’s filters, including face filters, are available to use during video calls. If you’d rather appear on screen as a unicorn or look like you’ve been drawn into a comic, just press the smiley face icon during a call. Then, find the filter in the set of circles towards the bottom of your screen.
Snapchat’s video filters can be fun to use, but note that they do fail sometimes, like when your face is partially covered. If you are using the filters to cover up your bedhead of lack of makeup, you should do so with the knowledge that they could potentially fail and give the recipient on the other end an accurate view of what you currently look like.
Snapchat filters also work inside video calls, which means if you haven’t yet learned how to video call on Snapchat, you’re missing out on a major feature.
Why is my Snapchat call not working?
Snapchat is an app built for modern messaging, but it’s not foolproof. A few potential issues could cause your Snapchat voice or video calls to fail to connect. Some potential reasons that your Snapchat video call isn’t working include:
- Your internet or mobile connection is too slow. Video calls require more internet speed than voice calls. If your call isn’t going through, try turning off other devices that are connected to the internet, moving closer to your Wi-Fi router, or waiting until you have a better internet connection. If you are using your smartphone away from a Wi-FI network, make sure you have a few bars of signal before trying a video call.
- You don’t have the proper permissions set for Snapchat. For Snapchat’s video calling to work, you have to give the app permission to access both your camera and your microphone. To do so, open the Settings app on your device (not in the Snapchat app) and navigate to the Snapchat settings. Make sure access to the camera and microphone is toggled on.
- You’ve encountered a bug. Make sure you have the latest version of the Snapchat app downloaded. You can also try closing the app and reopening it again.
- You’re running out of storage on your device. Snapchat needs some RAM to run, and the more features you are using, such as a video call with filters, the harder it is on your device. If you are having video call issues, make sure that you have some free storage space on your smartphone. You can also try clearing out the Snapchat Cache by opening your profile in Snapchat, then selecting Settings, then Clear Data or Clear Cache.
What does it mean when someone is not available to join Snapchat call?
If the person you are calling doesn’t pick up, Snapchat will display a message that says “not available to join call.” This means that the other user didn’t answer in time. You may also see a “can’t talk right now” message instead, which means the other user has declined the call. Try warning your friend with a text chat first to ensure they are ready and receptive to a video chat.
Trending Products

Cooler Master MasterBox Q300L Micro-ATX Tower with Magnetic Design Dust Filter, Transparent Acrylic Side Panel, Adjustable I/O & Fully Ventilated Airflow, Black (MCB-Q300L-KANN-S00)

ASUS TUF Gaming GT301 ZAKU II Edition ATX mid-Tower Compact case with Tempered Glass Side Panel, Honeycomb Front Panel, 120mm Aura Addressable RGB Fan, Headphone Hanger,360mm Radiator, Gundam Edition

ASUS TUF Gaming GT501 Mid-Tower Computer Case for up to EATX Motherboards with USB 3.0 Front Panel Cases GT501/GRY/WITH Handle

be quiet! Pure Base 500DX ATX Mid Tower PC case | ARGB | 3 Pre-Installed Pure Wings 2 Fans | Tempered Glass Window | Black | BGW37

ASUS ROG Strix Helios GX601 White Edition RGB Mid-Tower Computer Case for ATX/EATX Motherboards with tempered glass, aluminum frame, GPU braces, 420mm radiator support and Aura Sync