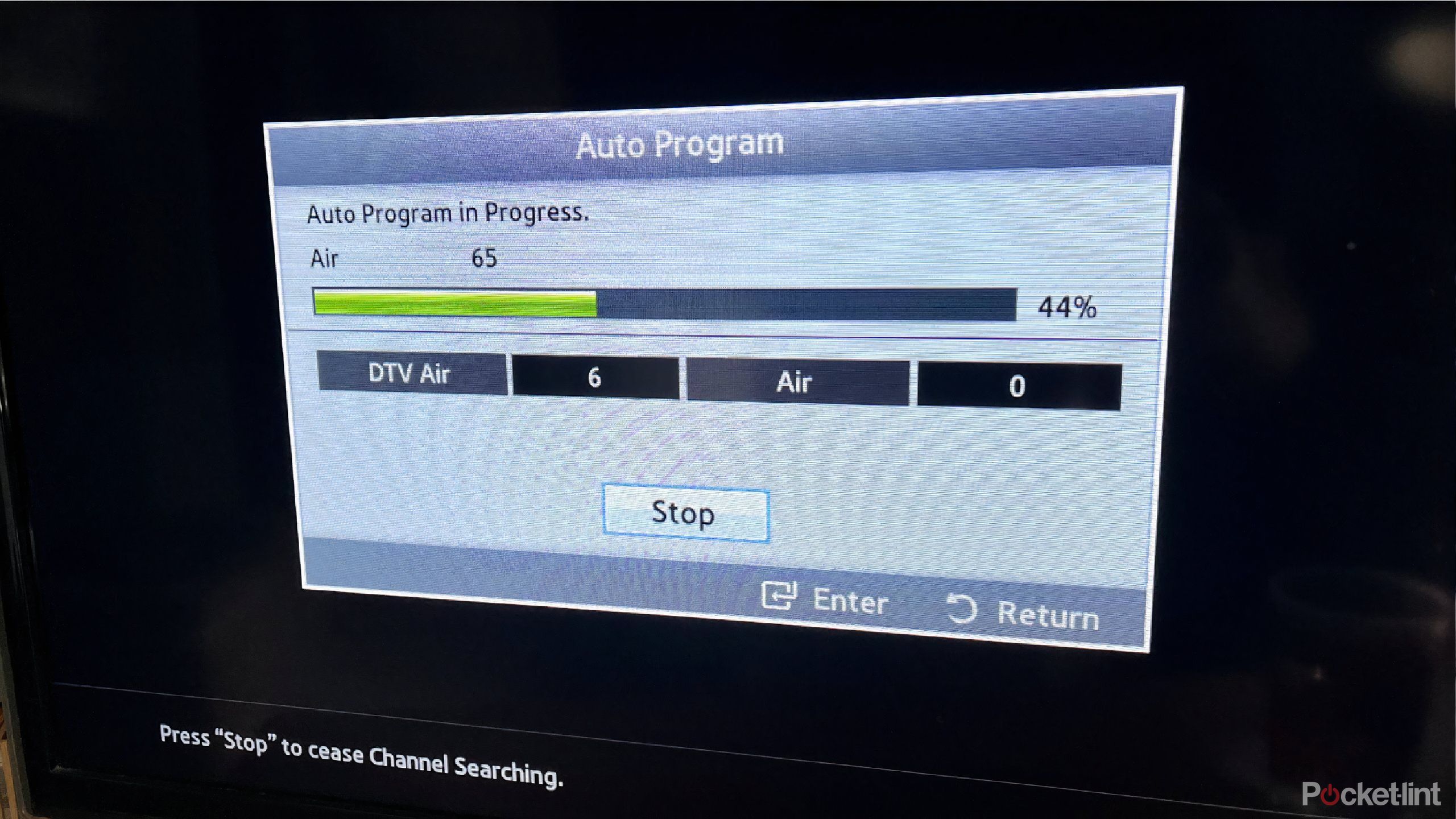Key Takeaways
- A TV antenna is a great way to ditch cable and get free channels, but setting it up can take some trial and error.
- Setup is pretty simple and usually just involves plugging the antenna cable into the designated TV port.
- Through testing, I’ve found I get the best signal when I place the antenna near a window.
You don’t need to pay for cable. Some people feel like it’s a must because they want to have the channels that they’re used to. But you can get those channels, a lot of the time, through a streaming service. But what if you just want to watch a handful of channels and the local news? You can still get your Netflix, Hulu, or other streaming services, but cut the cord — and the hassle — of having a cable box and cable package. The best way to have it all and make this transition not so scary is with an HD TV antenna.
Getting a digital TV antenna will eliminate the need for a cable package if you’re the kind of person that doesn’t want specific channels. But you may be wondering how to set one up for your TV? They are pretty simple and rather uniform. After making the change myself recently, here’s what I’ve found the best way to set up a TV antenna.
Find the right one for your home
Indoor versus outdoor
Pocket-lint
What you first need to do is figure out whether you want an indoor or an outdoor antenna. I knew I wanted an indoor one because I wanted to use it for a TV facing the back of my home that has windows. I figured this would be an easy way to ensure that I could get a signal because it wasn’t in a room with a TV mounted to a wall facing the inner portion of the house.
There are plenty of outdoor TV antennae that would work well, I’m sure. But I didn’t want to have to get on my roof or move around in my attic to try and find the best spot. Also, there are good hanging places for the antenna in my office. If you want to use a TV antenna on a main TV that is mounted, it might be best to find one that easily mounts to a wall or sits on a mantle. There are many options on the market like those.
What’s also important is figuring out how far you are from a broadcast tower. If you aren’t near a tower, you may have a limited number of channels you can pick up, which negates the ease of using a digital HD TV antenna. In that scenario, you may also have to buy one with a long signal range.
You can search dtv.gov/maps and type in your address to see what channels you’re going to be getting and how many should come in.
Once I found one that worked for my situation, it was time to set it up on the TV.
Set it up on your TV
Plugging it in is easy
Any antenna you buy will plug a coaxial cable into the Antenna In slot in the back of your TV. Whether you need to plug that cable into your antenna or it is already plugged in is different by make and model. But you will just screw the coaxial cable into that slot. If your TV has a built-in digital tuner, it will have a USB-C port in the back of it. If it doesn’t, there won’t be a port for you to plug it into, and you’ll need to buy your own digital tuner.
My TV has a USB-C port, so I plugged that cable in and that was all there was to it. The power for the antenna is coming through the TV, so I don’t have to plug anything into a wall. If you don’t have a USB-C port, you will likely need to plug it into the tuner, which then plugs into the wall. Most antennae provide you with a wall plug for instances like this.
Finding the right place for your antenna
The trickiest part
Certain antennae tell you where they might work best, such as attached to a window, as high up as possible, or on a wall. It’s hard to know exactly where you can put it though until you give it a try. What you need to do is try as many different places as you can in the room where you want the antenna to work. I found it best to place it in one spot and see if a channel would come in or not. If it did, I’d switch it to another channel to see if that one came in.
I kept doing that until I found a channel or channels that weren’t coming in, and then I’d move the antenna to see if I could get a clearer picture. I tried many different places, including low on a window, high on a window, over a window, on a wall, on a ledge, above the closet, and even just holding it in the middle of the room. Holding in the middle of the room — while not the most sustainable solution — gave me a good pulse on the direction that provided for the best results.
Scan for channels
Crucial for optimal viewing experience
Pocket-lint
Any time you move the antenna, you need to scan for channels again. I had to go onto the menu of my television and then go down to the Antenna setting. I switched my antenna to Air and then chose Auto Program. It can also be listed as Channel Scan, Auto Scan, or Channel Search. This will cycle through the antenna’s signals to see which ones are coming in clear.
My television then populated the channels that signals pulled in, so I didn’t have to click a channel and be told it wasn’t available. My TV also highlighted which station each was, as well as what that station was currently airing. I could switch from ABC to NBC easily by looking at the channel list and typing in the numbers. There were plenty of subchannels available as well, so an ABC affiliate from the Bay Area was randomly available for my East Coast home.
As you’re cycling through the channels to see which ones come in the best, it is best to rescan if you decide to move the antenna because you’ll be able to see exactly what’s coming in strongly enough in that positioning. If you don’t rescan, it will just continue to show you the previously scanned channels at whatever strength they are coming in without refreshing the lineup.
Once I found the best spot for my antenna and scanned for channels, I sat back, relaxed, and enjoyed free television.
Trending Products

Cooler Master MasterBox Q300L Micro-ATX Tower with Magnetic Design Dust Filter, Transparent Acrylic Side Panel, Adjustable I/O & Fully Ventilated Airflow, Black (MCB-Q300L-KANN-S00)

ASUS TUF Gaming GT301 ZAKU II Edition ATX mid-Tower Compact case with Tempered Glass Side Panel, Honeycomb Front Panel, 120mm Aura Addressable RGB Fan, Headphone Hanger,360mm Radiator, Gundam Edition

ASUS TUF Gaming GT501 Mid-Tower Computer Case for up to EATX Motherboards with USB 3.0 Front Panel Cases GT501/GRY/WITH Handle

be quiet! Pure Base 500DX ATX Mid Tower PC case | ARGB | 3 Pre-Installed Pure Wings 2 Fans | Tempered Glass Window | Black | BGW37

ASUS ROG Strix Helios GX601 White Edition RGB Mid-Tower Computer Case for ATX/EATX Motherboards with tempered glass, aluminum frame, GPU braces, 420mm radiator support and Aura Sync