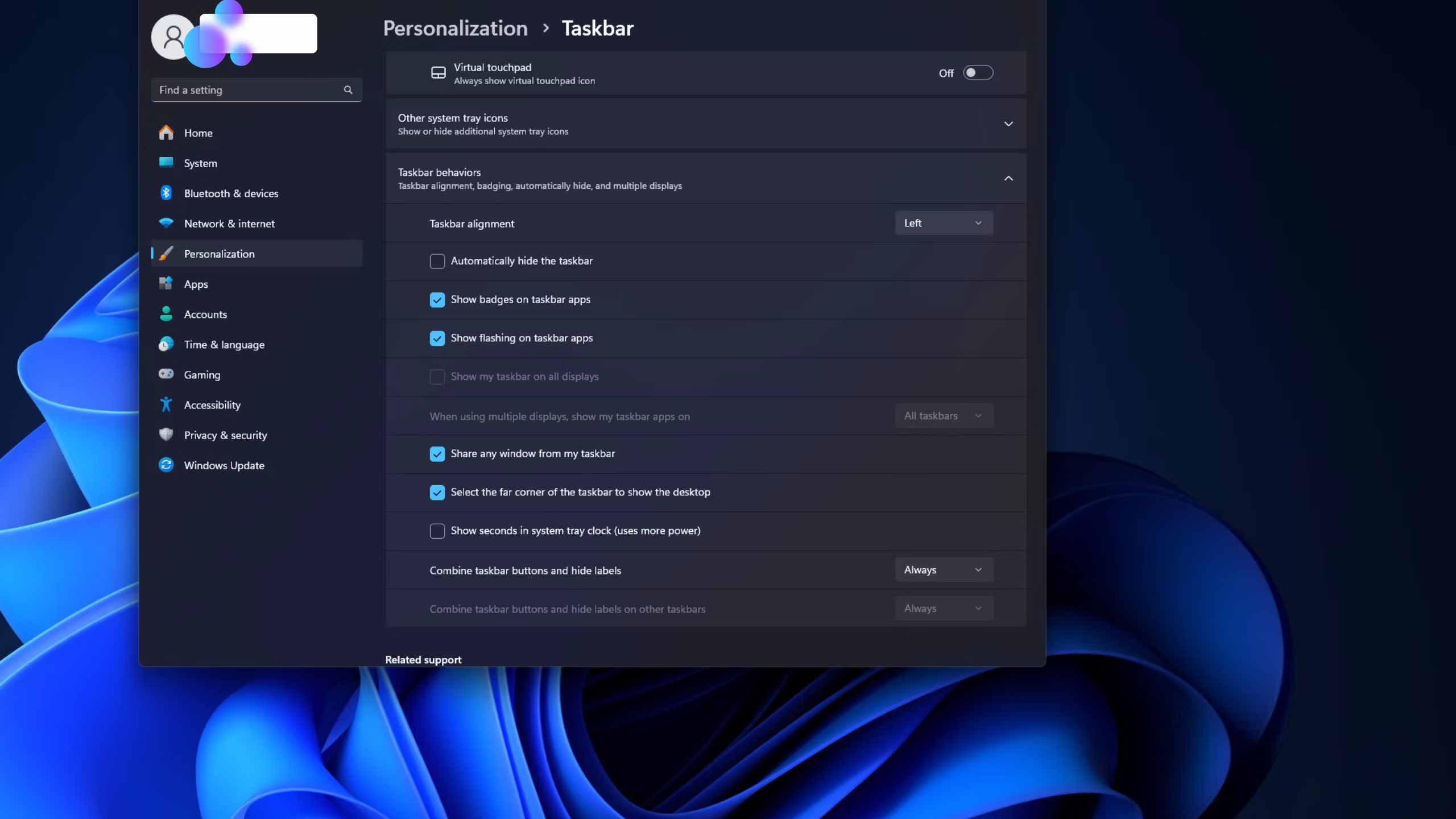Windows 11 brought about a significant number of changes to Microsoft’s Windows operating system, including the design of the taskbar. The Windows 11 taskbar now has a macOS-like look that centers the taskbar t the bottom center of your screen, but it’s missing many of the customization features, right-click access to the Task Manager, and drag-and-drop file launching, and other functionality that has been a core part of Windows taskbar for generations.
While Microsoft has continued to roll out updates for the taskbar, including a Co-pilot button, an expanded Search Bar, and widget popups, these additions don’t bring back any of the beloved features of the taskbar from operating systems prior.
The bad news here is that many of these changes are permanent, and you can’t get these features back by changing your Windows 11 taskbar. On the other hand, the good news is that if you hate the center design of the taskbar, you can change that back to the Windows 10 left-oriented taskbar. Doing so just takes a few simple steps, and if you’re wondering how to re-orient the Windows 11 Taskbar, you’re in the right place, read on to find out how.
How to change the Windows 11 taskbar to the Windows 10 design
It’s simple to change your Windows 11 taskbar back to the style of Windows 10. Here’s what you need to do:
- Click Start followed by Settings.
- In the left pane, click Personalization.
Pocket-lint / Microsoft
- In the Personalization settings, click on Taskbar.
- Click Taskbar behaviors.
- On the right side of the section titled Taskbar alignment, select Left from the drop-down menu.
Pocket-lint / Microsoft
Now your taskbar will slide to the left screen, and you will have the Windows 10 style taskbar running on Windows 11. If you can’t live without the functionality of the older taskbar, don’t fret. There are a few different third-party apps for Windows 11 that can help you regain full Windows 10 functionality when it comes to the taskbar.

Related
15 must-try Windows 11 keyboard shortcuts that I find useful
My favorite Windows 11 keyboard shortcuts — for streamlining work, browsing, and writing.
Using ExplorerPatcher to get the Windows 10 taskbar on Windows 11
This open-source application lets you move the taskbar and see full-width app names again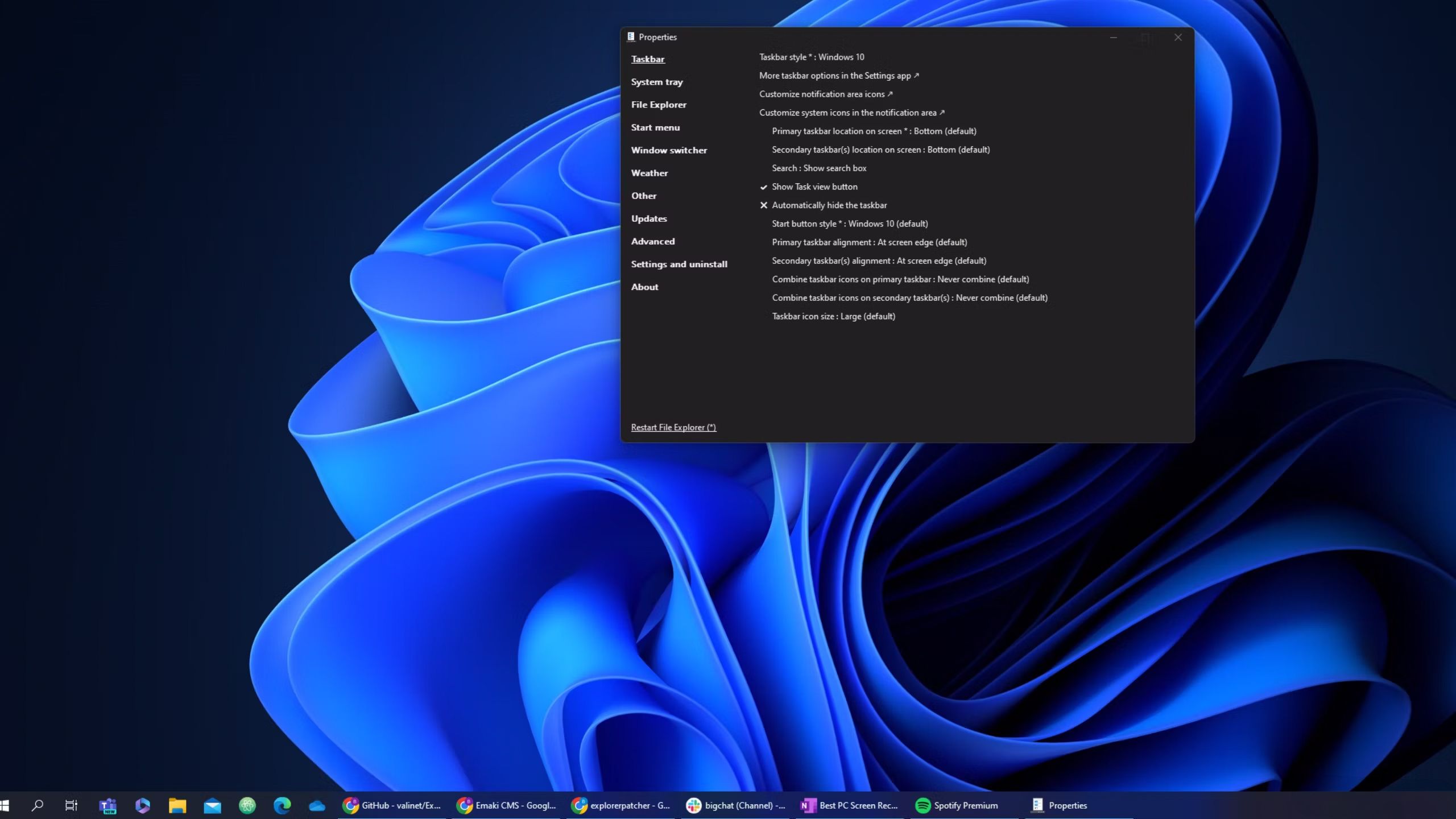
If you really feel the need for a Windows 10 taskbar in both style and function, there’s a free-to-use open-source application called ExplorerPatcher available on Github that you can install. ExplorerPatcher makes a few changes to the Windows 11 taskbar, File Explorer, and the start menu, allowing the user to have a larger degree of customization options with these core components of Windows 11.
As soon as you launch ExplorerPatcher, your taskbar will go back to the Windows 10 style. Running the default settings, you’ll see the Windows 10 start icon in the bottom left corner of your screen. Next to it will be the Windows 11 Search button, task view, and apps. Apps will have their full names displayed, just as they did in Windows 10, with apps that are opened underlined, again, just like it was back in the Windows 10 days. You also get the old clock and calendar from the taskbar of Windows 10 with ExplorerPatcher, as well as the Microsoft Weather widget that no longer exists in Windows 11.
If you want to disable the Windows 10 taskbar at any point and go back to the Windows 11 taskbar, just uninstall ExplorerPatcher and restart your computer. You can also within ExplorerPatcher go to Properties > About > Restore Default Settings to bring back the Windows 11 taskbar as it was.
Trending Products

Cooler Master MasterBox Q300L Micro-ATX Tower with Magnetic Design Dust Filter, Transparent Acrylic Side Panel, Adjustable I/O & Fully Ventilated Airflow, Black (MCB-Q300L-KANN-S00)

ASUS TUF Gaming GT301 ZAKU II Edition ATX mid-Tower Compact case with Tempered Glass Side Panel, Honeycomb Front Panel, 120mm Aura Addressable RGB Fan, Headphone Hanger,360mm Radiator, Gundam Edition

ASUS TUF Gaming GT501 Mid-Tower Computer Case for up to EATX Motherboards with USB 3.0 Front Panel Cases GT501/GRY/WITH Handle

be quiet! Pure Base 500DX ATX Mid Tower PC case | ARGB | 3 Pre-Installed Pure Wings 2 Fans | Tempered Glass Window | Black | BGW37

ASUS ROG Strix Helios GX601 White Edition RGB Mid-Tower Computer Case for ATX/EATX Motherboards with tempered glass, aluminum frame, GPU braces, 420mm radiator support and Aura Sync