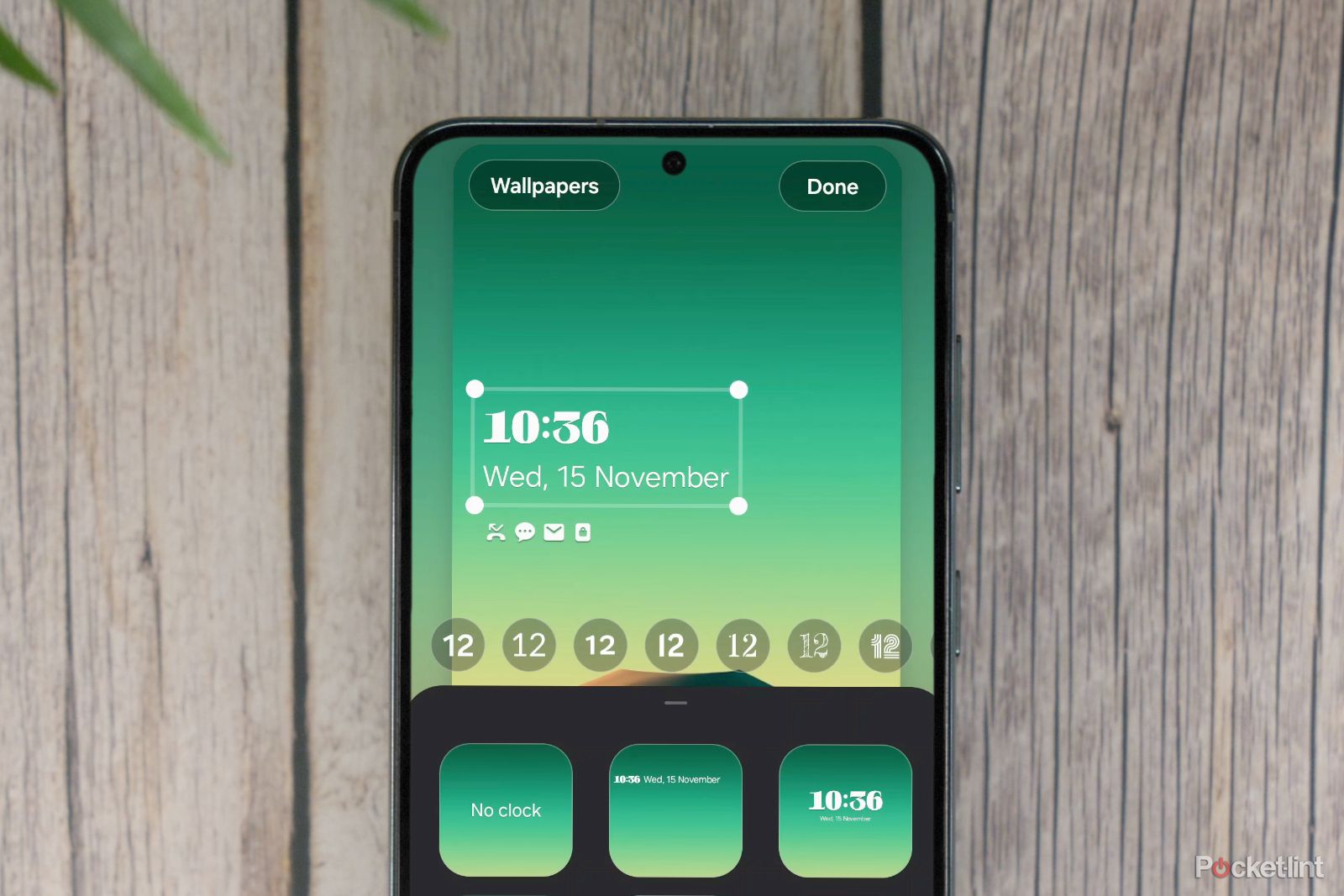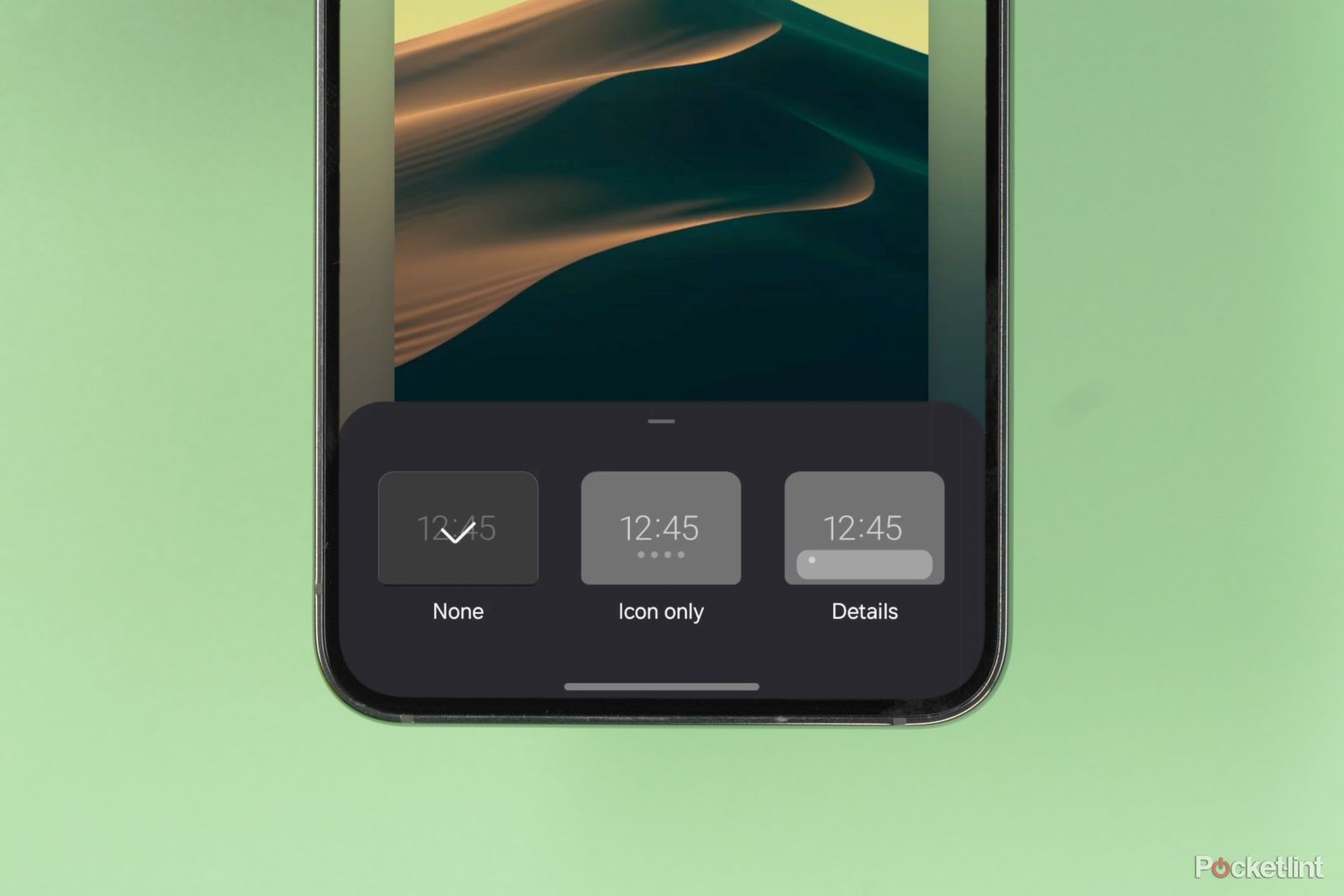As is typical with Samsung when new versions of Android come along, it has put its own spin on things with One UI 6.0 based on Android 14. One of the big new features is the new lock screen customisation options. In this guide, we’ll show you what your options are and how to make the most of them.
Find the Lock Screen customisation in One UI 6.0
Your first step before playing with the different style, font and positioning options is to find where to gain access to that customisation. You will need to have One UI 6.0 downloaded and installed to get all of these options, so be sure to check for updates on your phone. If One UI 6.0 hasn’t landed on your device yet, check our guide on when to expect it for your specific Galaxy model here.
Once you have downloaded the new software, follow the simple steps below:
- Find ‘Settings‘ on your Samsung phone
- Tap ‘Wallpaper and Style‘
- Tap the lock screen preview on the left
Now you’re in the lock screen customisation view, and there’s lots to sink your teeth into.
Change One UI 6 Lock Screen clock style, shape and position
The big change in customisation to the lock screen comes in the form of the styles, shapes and options available for the clock widget that takes pride of place, front and centre. Tap on that clock widget, and you’ll see a host of options show up for styling.
As has been the case for a while, there are a number of different styles of clock to choose from. Some with large digital numbers, and others are analogue, with various sizes and layouts available. This time you get more different fonts to choose from – nine in total.
These font options run along the middle of the screen above the clock-style options grid. And right at the bottom of that popup drawer, you have the option to change the colour. By default, it will choose a colour that compliments the colour of your wallpaper, but you can manually choose another that you prefer.
You’ll notice in our images that there’s a square with dotted corners around the clock widget, which hints quite clearly at another big change for One UI 6.0: the ability to resize and reposition the clock.
If you tap and hold the middle of the clock, you can drag it and move it virtually anywhere in the top half of the display. You can have it placed centrally, to the left or right, and you can have it further up or lower down that portion of the screen. If the clock style needs it, the clock and date alignments change to left or right-justified depending on where you’ve placed the clock.
What’s more, you can drag any of the dots in the corners to resize the clock, increasing or decreasing how much space it takes up on your lock screen.
One UI 6 lock screen notification display
The rest of the lock screen customisation choices are similar to what’s been there for a few years now and include the way notifications are displayed on the lock screen. Still, in the lock screen customisation view, you tap on the highlighted area that shows notification icons (it’s the row of little icons beneath the clock).
When you tap on those, you’ll get a popup at the bottom of the screen that lets you choose between ‘none,’ ‘icons only’ or ‘details.’ Each of those descriptions is fairly self-explanatory.
- ‘None’ – doesn’t show any notification indicators on your lock screen
- ‘Icons only’ – shows tiny icons showing which apps have notifications waiting for your attention
- ‘Details’ – shows the icons alongside a preview of the notification or message
If you do choose the ‘details’ option, you’ll also get an opacity/transparency slider to adjust how the notification preview appears on the lock screen.
 One UI 6.0 lock screen shortcuts
One UI 6.0 lock screen shortcuts
One last facet of lock screen customisation: shortcuts. You’ll find a shortcut in each of the bottom corners of the One UI 6.0 lock screen. By default, the shortcut in the bottom right corner launches the camera. The bottom left corner of mine was the torch.
Samsung One UI 6: Beta release, features, supported devices and everything else you need to know
If you like those as they are, leave them, but if you want to change them just tap on the shortcut you want to change while still in the lock screen customisation view.
There are a handful of pre-selected shortcuts you can choose from, including the voice recorder and enabling ‘do not disturb’ mode, as well as the aforementioned torch and camera. However, you can also have a shortcut to any app you have installed on the phone.

Samsung/ Pocket-lint
Samsung Galaxy S23 Ultra
The Samsung Galaxy S23 Ultra is the biggest, baddest, and most expensive of the S-series flagships in 2023. With a huge 6.8-inch, 120Hz-capable display, a 5,000mAh battery, a brand new 200MP camera, and an included S Pen, the S23 Ultra isn’t a massive upgrade over its S22 Ultra predecessor, but the improved efficiency of the Snapdragon 8 Gen 2 SoC will give it a significant battery boost — perfect for gaming or working on the go.
So – for instance – if you wanted a shortcut to Google Wallet you can have one, or even if you wanted to launch directly into your social media app of choice, you could have a shortcut to that. Although both of those will require you to unlock your phone before launching. The preset shortcuts at the top of the grid don’t need the phone to be unlocked. If you don’t want any shortcuts at all, you can choose ‘no app’.
Trending Products

Cooler Master MasterBox Q300L Micro-ATX Tower with Magnetic Design Dust Filter, Transparent Acrylic Side Panel, Adjustable I/O & Fully Ventilated Airflow, Black (MCB-Q300L-KANN-S00)

ASUS TUF Gaming GT301 ZAKU II Edition ATX mid-Tower Compact case with Tempered Glass Side Panel, Honeycomb Front Panel, 120mm Aura Addressable RGB Fan, Headphone Hanger,360mm Radiator, Gundam Edition

ASUS TUF Gaming GT501 Mid-Tower Computer Case for up to EATX Motherboards with USB 3.0 Front Panel Cases GT501/GRY/WITH Handle

be quiet! Pure Base 500DX ATX Mid Tower PC case | ARGB | 3 Pre-Installed Pure Wings 2 Fans | Tempered Glass Window | Black | BGW37

ASUS ROG Strix Helios GX601 White Edition RGB Mid-Tower Computer Case for ATX/EATX Motherboards with tempered glass, aluminum frame, GPU braces, 420mm radiator support and Aura Sync